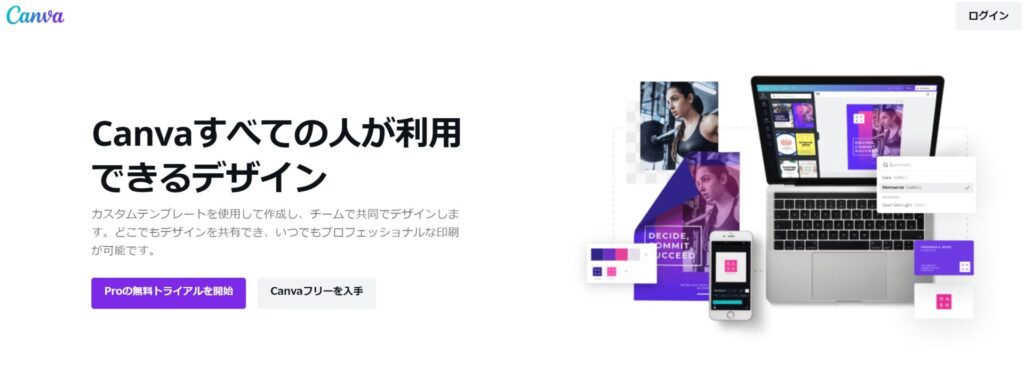Canvaを使えばTwitterのヘッダー、ブログのオリジナル素材などが作成できます。使い方はあなたしだい。
ブログやSNSに投稿する写真が欲しい、それに文字を入れたい!とか、ちょっとしたデザイン素材が欲しくなる時ってありますよね。もちろんプロのデザイナーに依頼する手はあります。でも自分で作成することができればうれしいですよね。それも無料で!
今回お勧めするCanvaは、無料のデザイン作成ツールです。高品質で多機能、そして簡単。使わない手はないです。
Canvaとは
Canvaは2013年にリリースされたオーストラリア発のweb上に公開されている誰も使えるデザインツールです。
6,000万人以上 の月間アクティブユーザー数、デザインされた数70億以上、190ヵ国に使用され、対応言語100。
これだけでCanvaのすごさがわかります。
パソコンでもスマホでも使えます。なんといっても最大の特徴は、さまざまな用途に使える豊富なテンプレート。
Instagram、Facebook、YouTube、Twitterなど、ありとあらゆるSNSで使えるテンプレートやショップカード、ポスター、ビジネス用のプレゼン資料などテンプレートがそろっています。
これらのテンプレートを使うことでかんたんにおしゃれなデザインができるのです。
Canvaを使うメリット
Canvaの最大のメリットはなんといっても無料。
有料のプランもありますが、無料でも十分な機能が使えます。
ご自身で撮影した写真や他のサイトから入手したイラストなどもアップロード可能。お好みで文字を入れたり、装飾したりおしゃれにレイアウトをデザインできます。
Canvaにアカウント登録すれば、ネットのあるところ、どのパソコンや携帯端末(無料アプリ)からもアクセスできます。
使い方も超かんたん。はじめて使う人でもすぐに習得できます。
Canvaの登録はメールアドレスがあれば簡単にできます。登録すれば作成したデザインをweb上に保存できていつでも呼び出せます。
Canvaの登録
Canvaを使ってみたいと思った人向けにCanvaの登録の仕方や使い方を説明します。
Step1
まず、Canvaに登録する
まず、Googleのような検索ツールでCanvaと入力。「デザイン作成を無料で簡単に!」Canva(キャンバ)」をクリック。
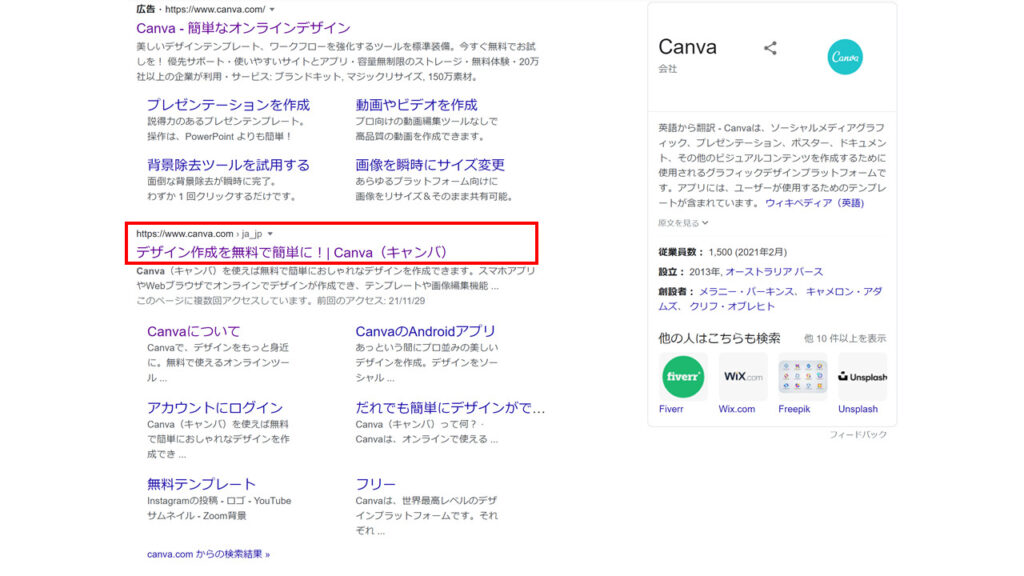
検索されたホームページ右上の「登録」をクリック。
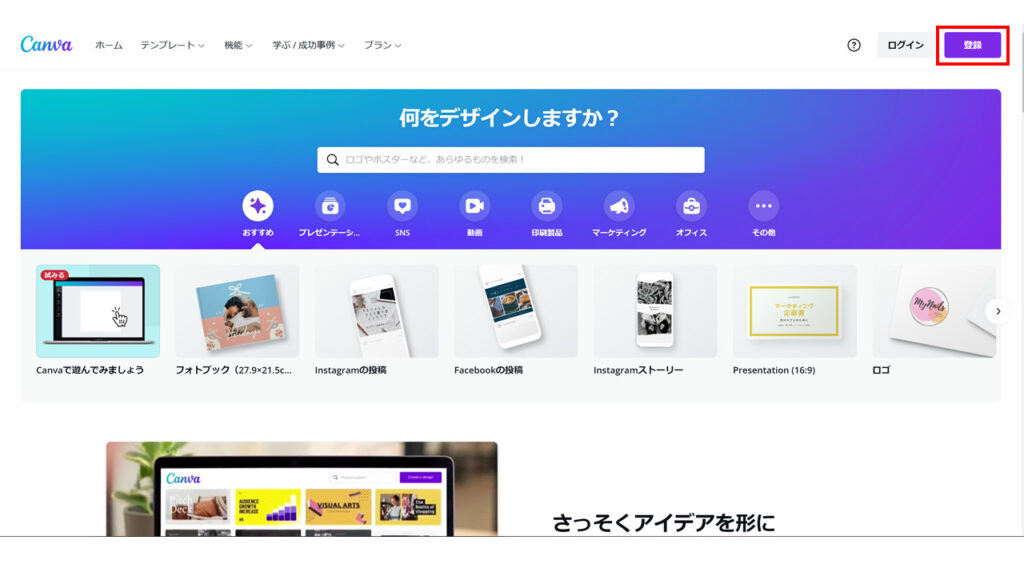
登録方法を、Googleで登録、Facebookで登録、メールアドレスで登録、から選択。 GoogleやFacebookで登録すると、それぞれの登録情報が引き継がれます(アイコンや登録情報、パスワードなど)。
これらに登録がない場合は、メールアドレスから登録できます。
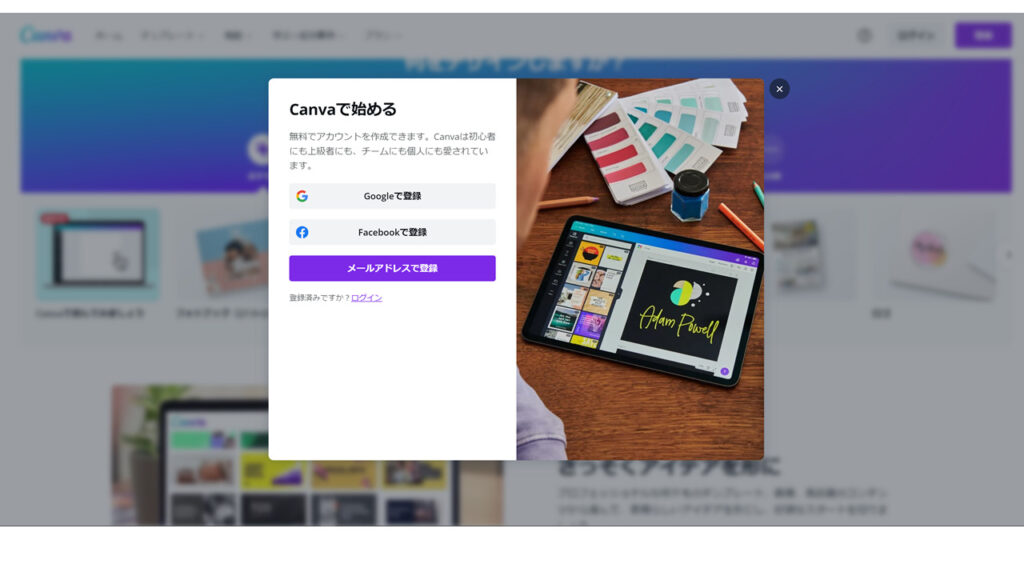
ちなみにGoogle登録を利用して登録する場合は、下記のような画面が出てくるので、グレー部分にg mailとパスワードを入力すれば登録できます。私はGoogleアカウントを3つ持っているので、3つ出てきます。
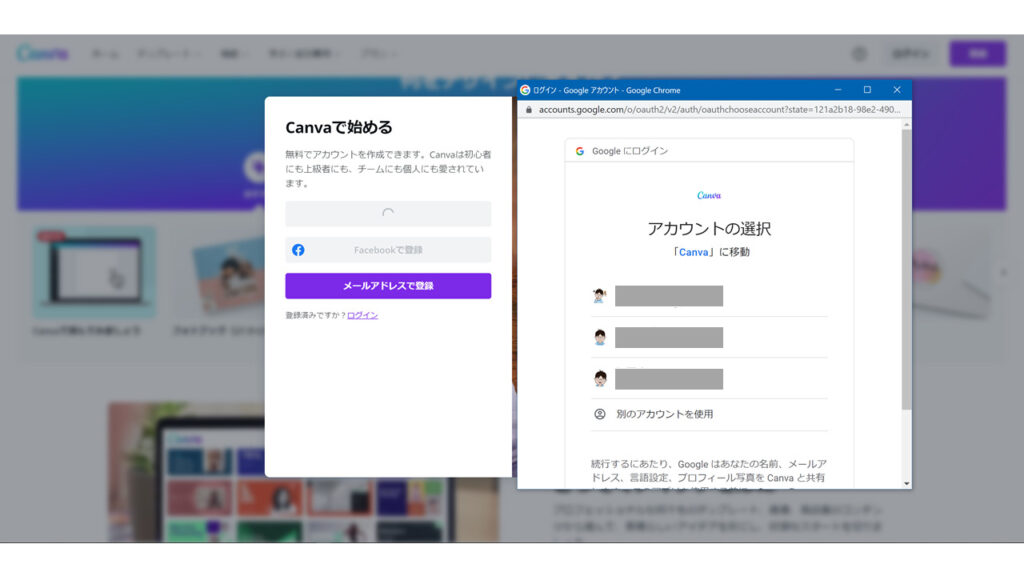
メールアドレスから登録を行う場合は、紫の「メールアドレスで登録」をクリックします。
名前、お持ちのメールアドレス、パスワードを決めて入力し、「開始する!」をクリック。
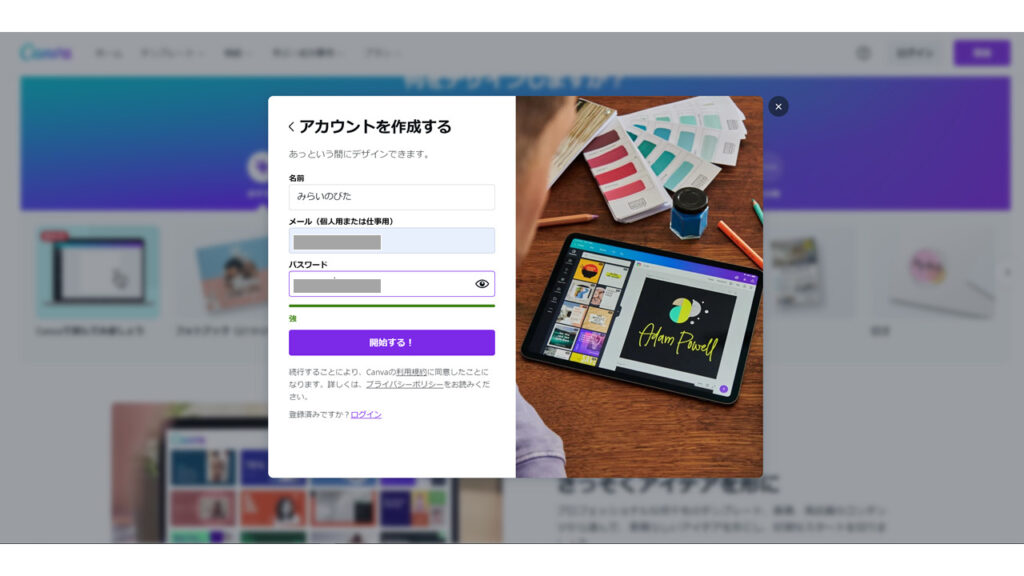
Canvaの利用目的をきかれます。「個人」ですね。
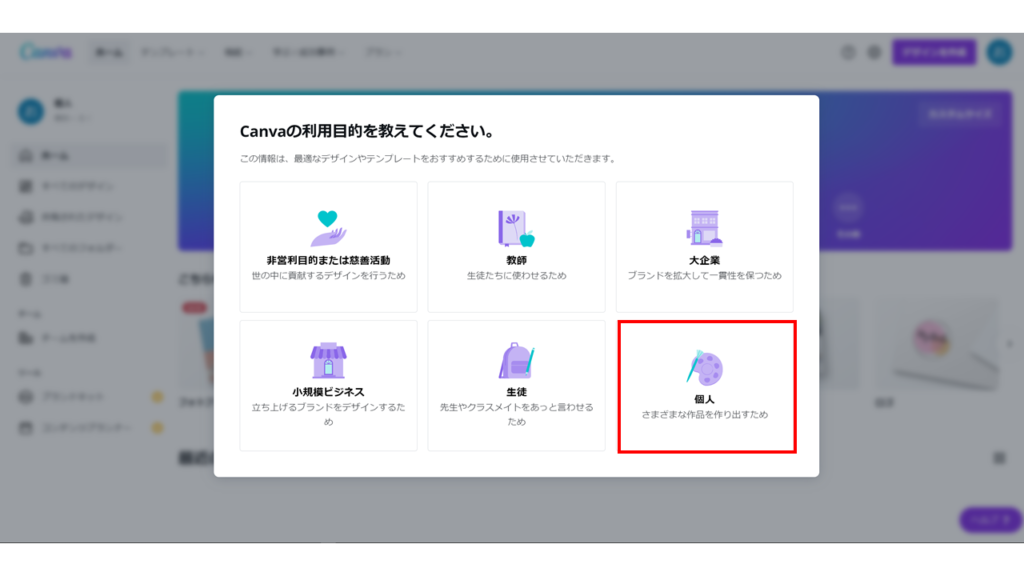
Canva Proのプロモーションですね。「後で」。
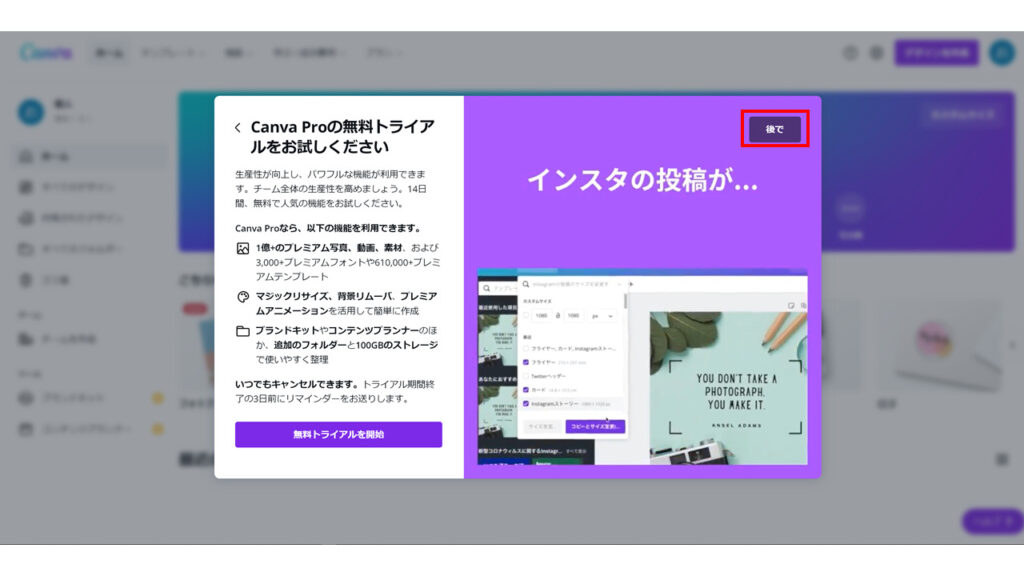
Canvaからの通知は、お好みで。
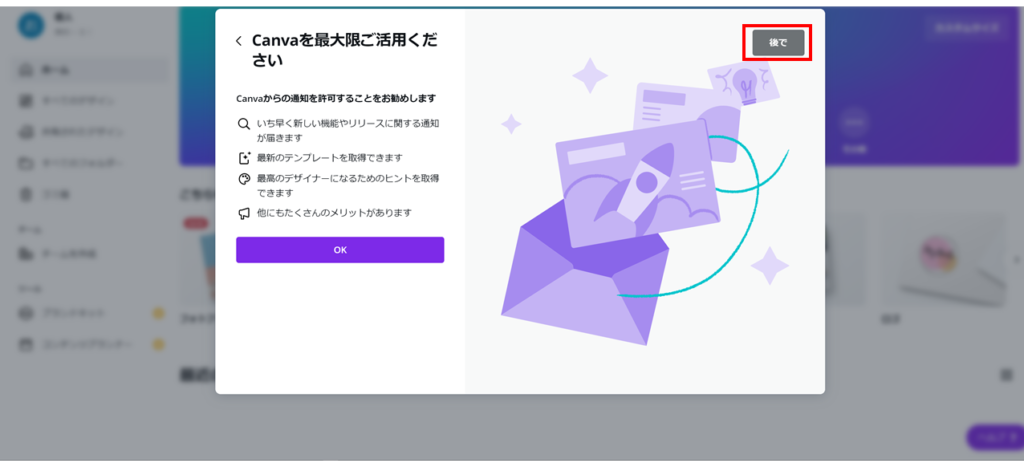
初めてのデザインを開始のページに来ます。今回は、twitterバナーを検索してみましょう。
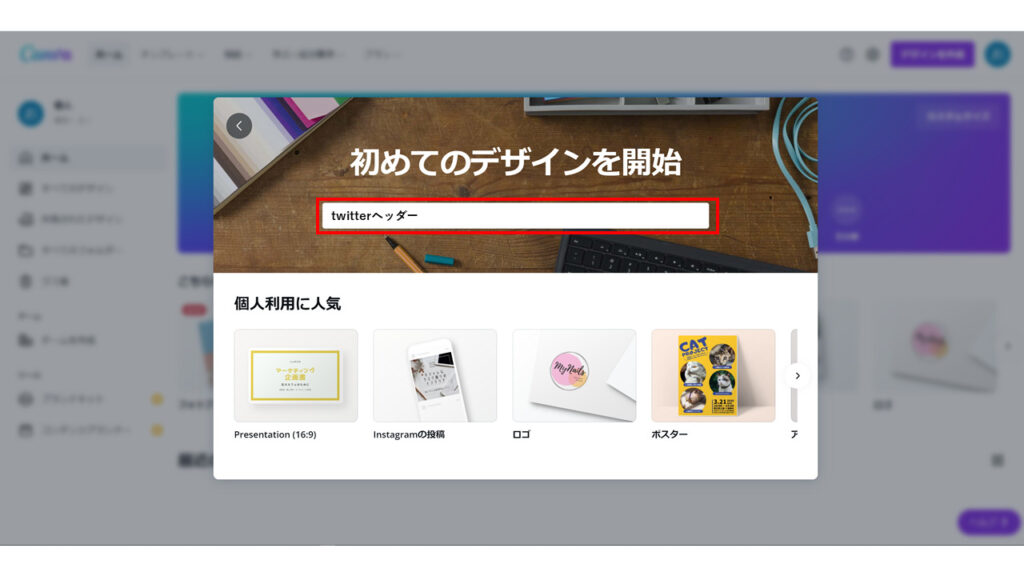
twitterバナーのデザインがいっぱい掲載されたページになりました。
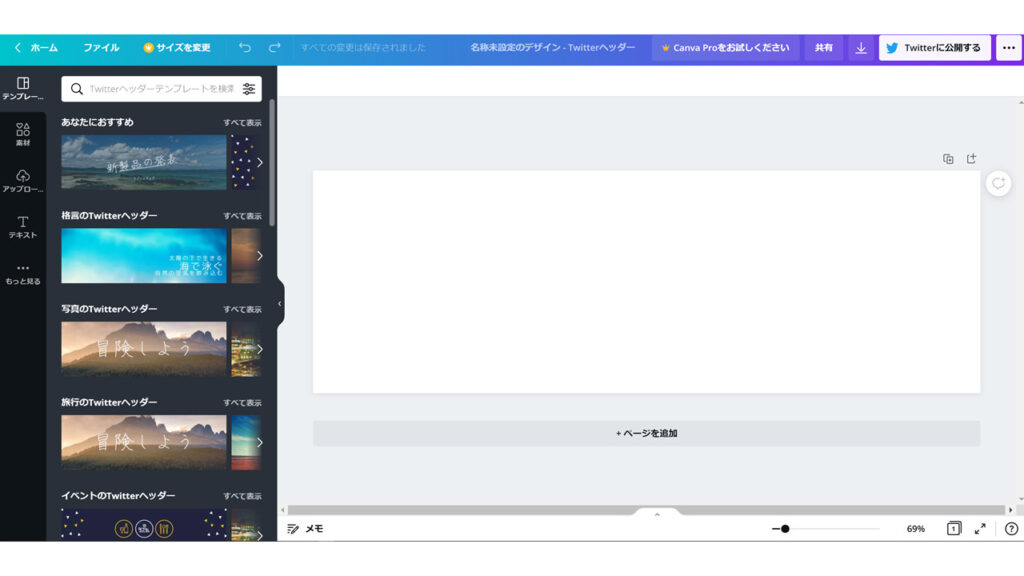
Canvaでデザインしてみよう
Canvaでtwitterバナーを作ってみよう
Step2
Canvaでtwitterバナーを作ってみよう
それでは、早速twitterバナーをデザインしてみましょう。Canvaの検索窓に「twitterバナー」と入力し、エンター。
でてきたページの左上の「サイズを変更」をクリックし、幅、高さが1500×500であることを確認。なにも変更せずに「 サイズを変更 」を再度クリック。
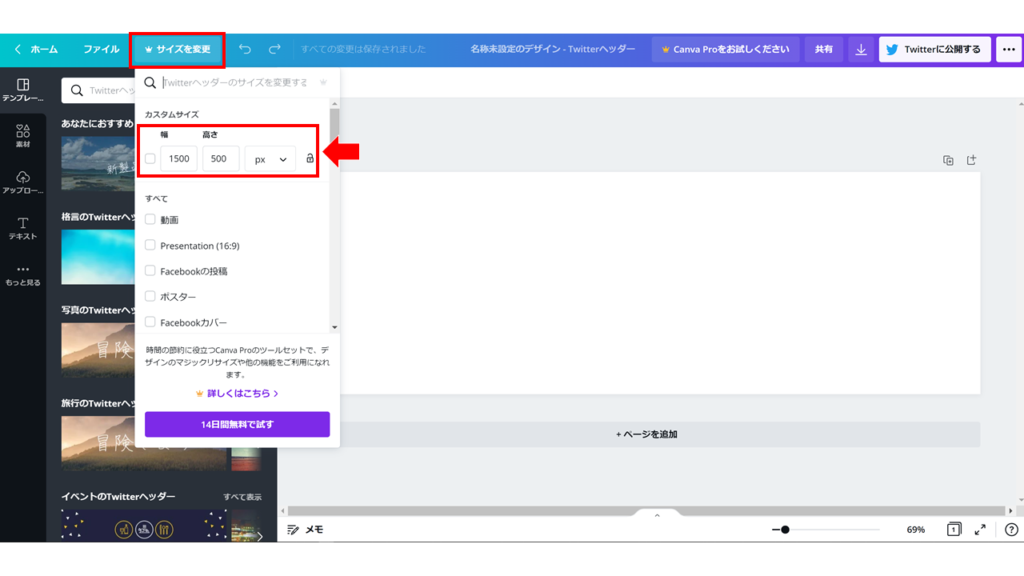
「名前未設定のデザイン」をクリック。
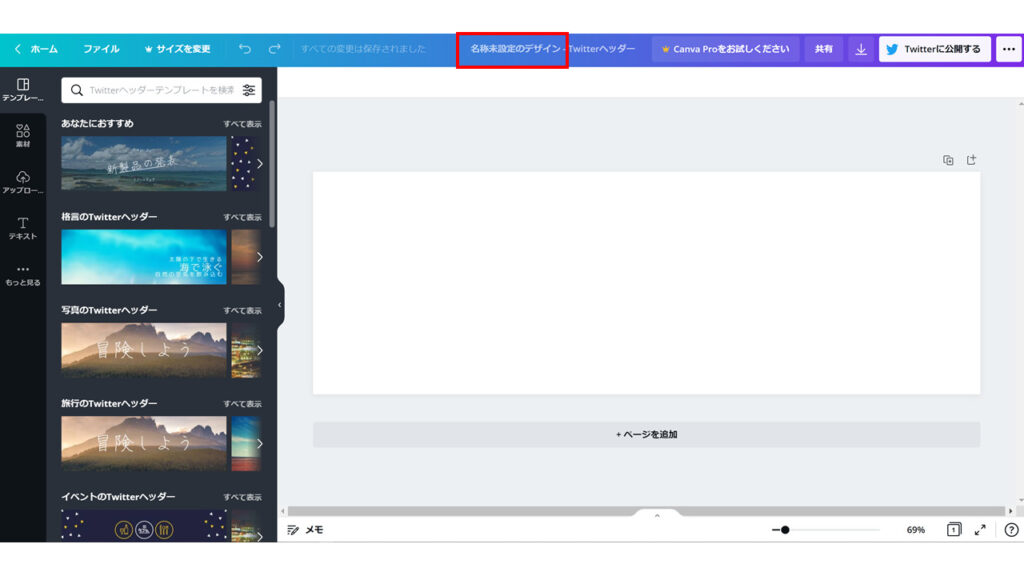
適当なデザインの名前を入力。この名前で保存されます。
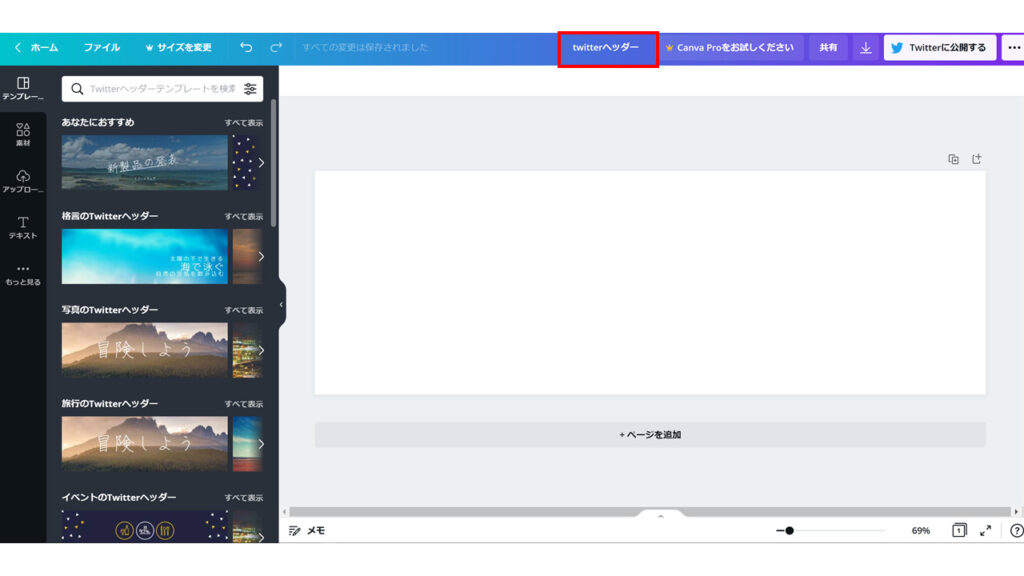
それでは、デザインを作っていきましょう。
今回は、一番上の「格言のtwitterヘッダー」から「海で泳ぐ」を選んでみましょう。 ①「格言のTwitterヘッダー」 タイトルの「海を泳ぐ」の図をダブルクリック。
すると、②作業ページに図が反映します。
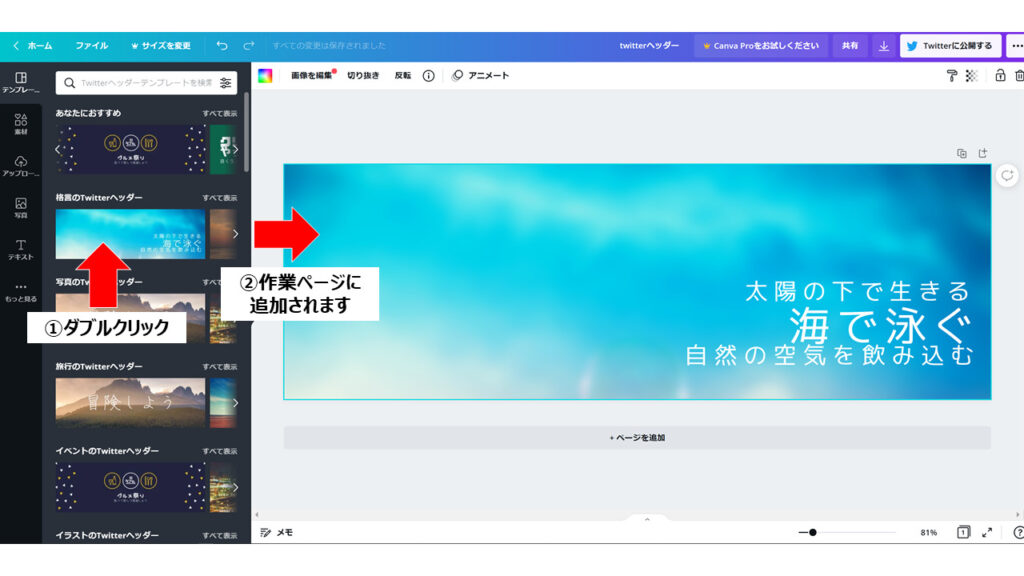
テキストの上にカーソルを持っていくと、枠が出てきますので、この中をダブルクリックするとテキストを編集できます。
好きな文章に書き替えてください。
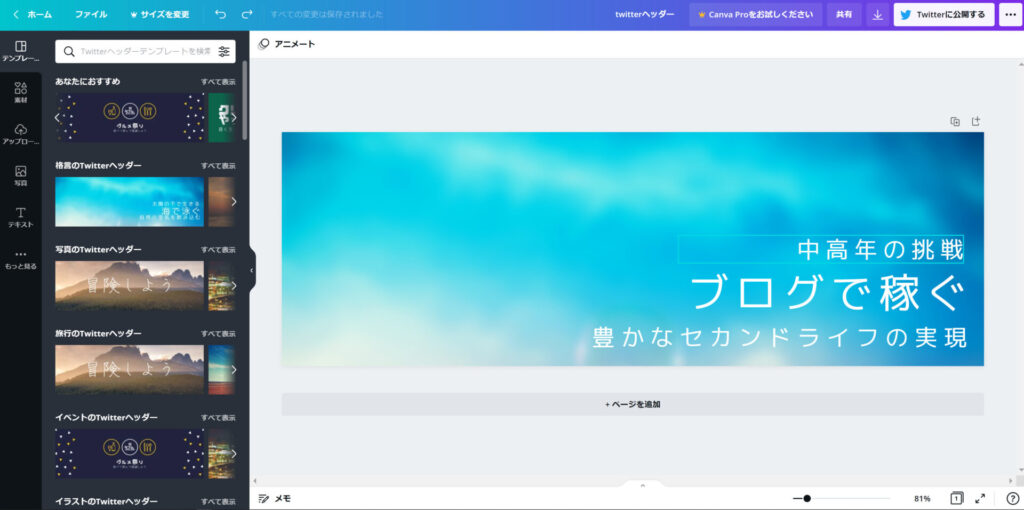
そのうちの1つのテキストの文字間、行間は、上部のツールのスペースで調整できます。
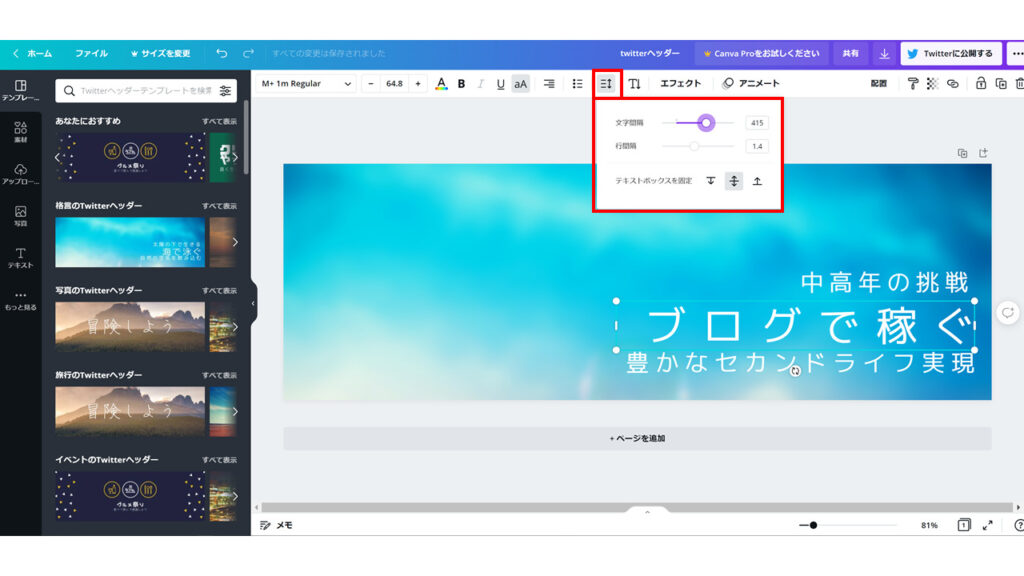
ご自身で準備された画像を挿入したい時は、「アップロード」、「メディアをアップロード」をクリック。
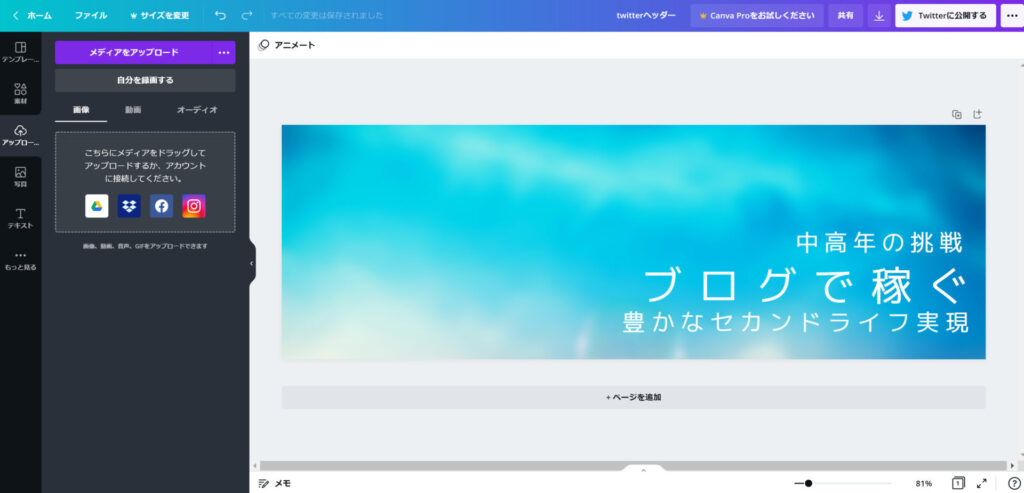
ウインドウに保存された画像を選択します。
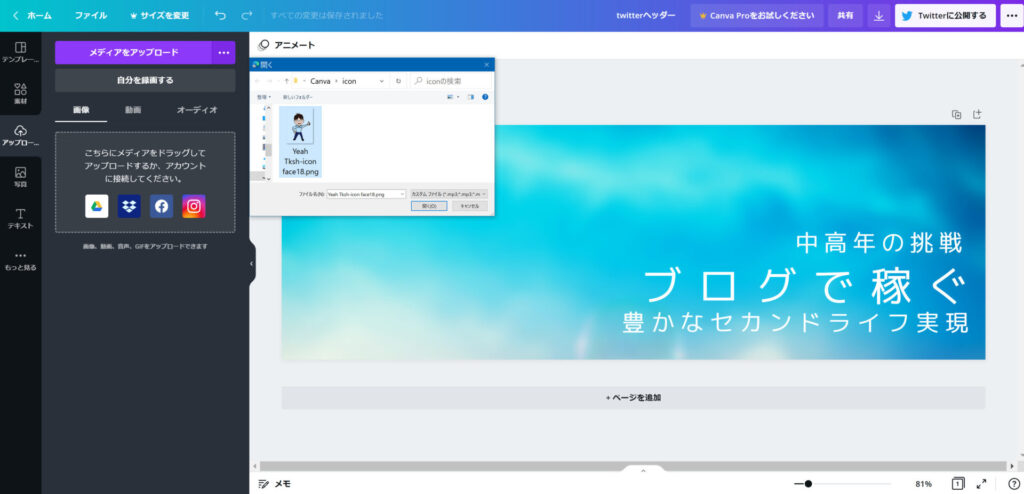
Canvaにアップロードします。
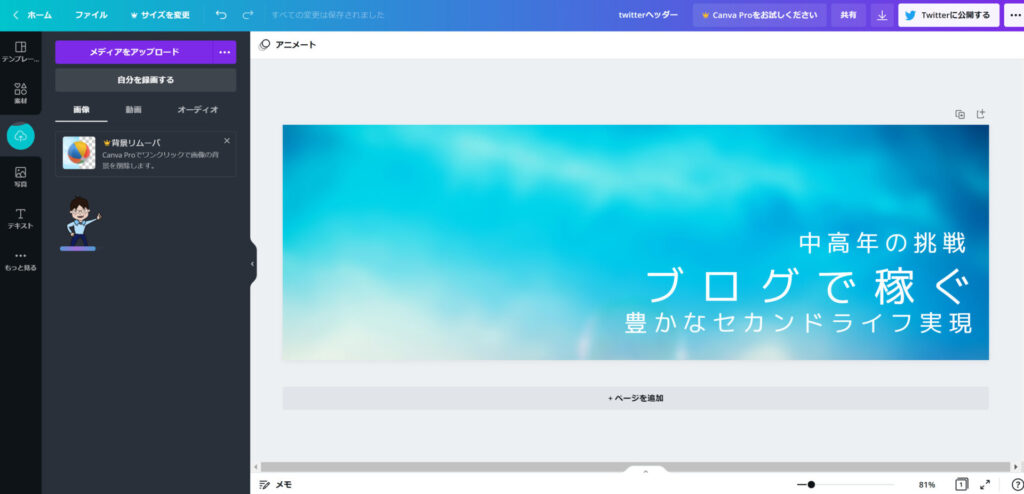
出てきたアイコンをクリックすれば、作業ページに表示されますので、大きさ位置をお好みに変更します。
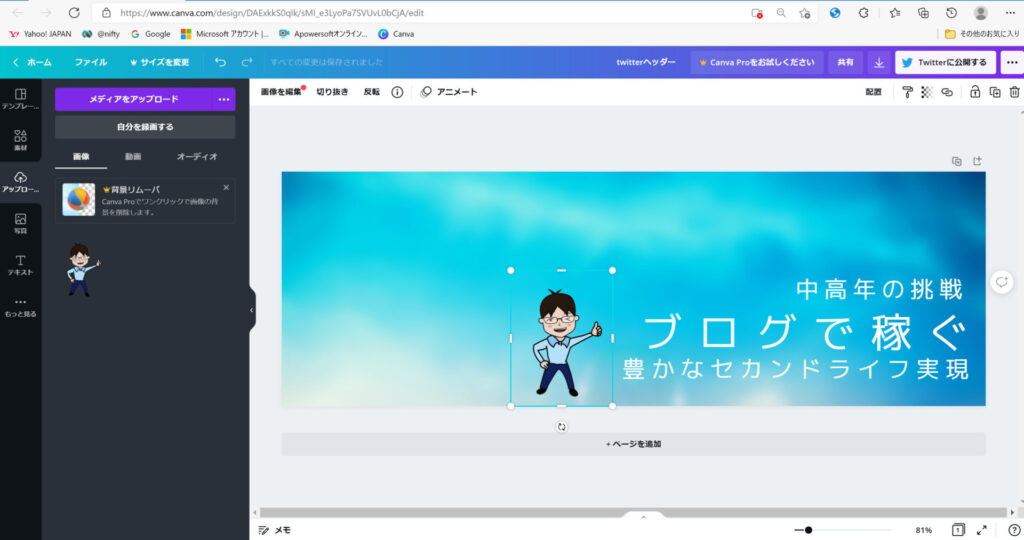
ほかに、テキストの色を変えたり、エフェクト(影や光沢)などの加工もできますのでぜひお試しください。
デザインのダウンロード
最後に完成したデザインのダウンロード方法を説明いたします。ダウンロードができる場所は2か所。
上部ツールバーの左の「ファイル」→「ダウンロード」
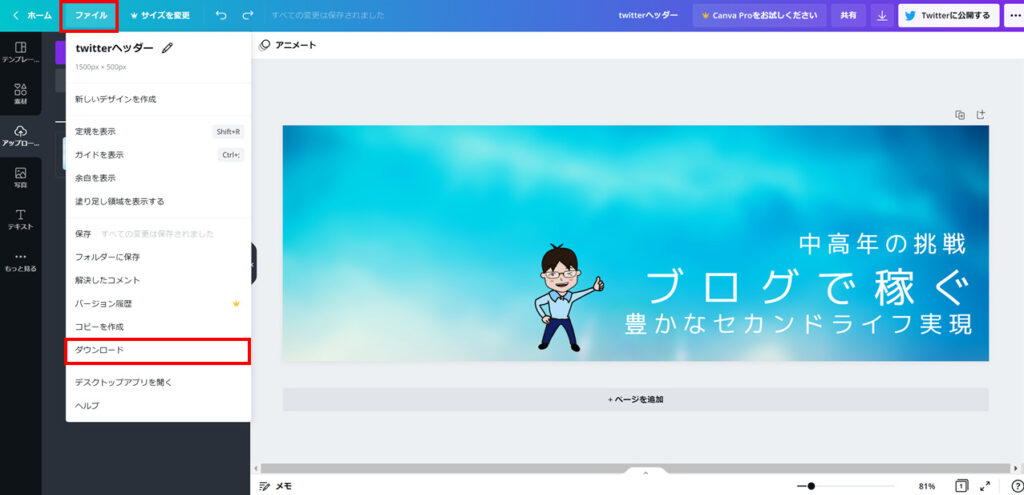
そしてもう1つは、上部ツールバーの右の「・・・」→「ダウンロード」 をクリック。
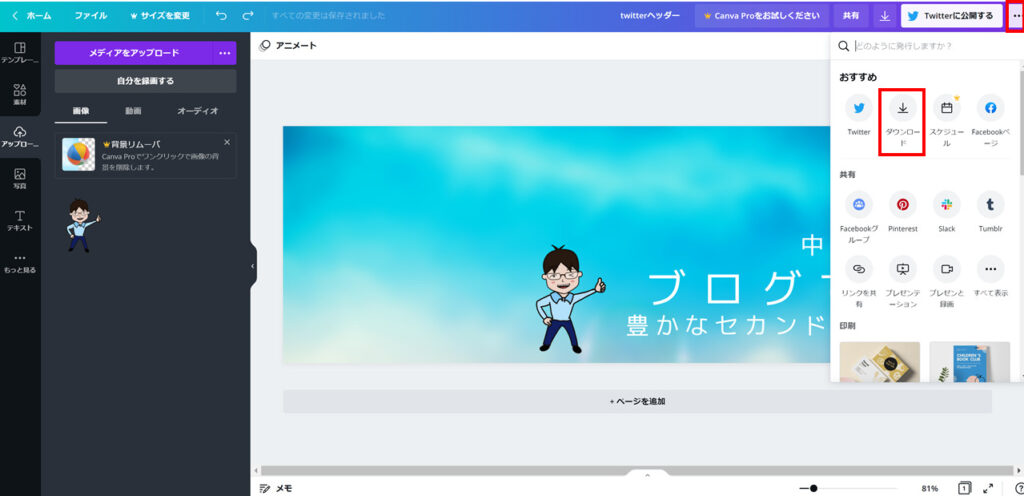
プルダウンされてきたところの紫の「ダウンロード」をクリック。ファイル形式は推奨の.PNGで問題ありません。
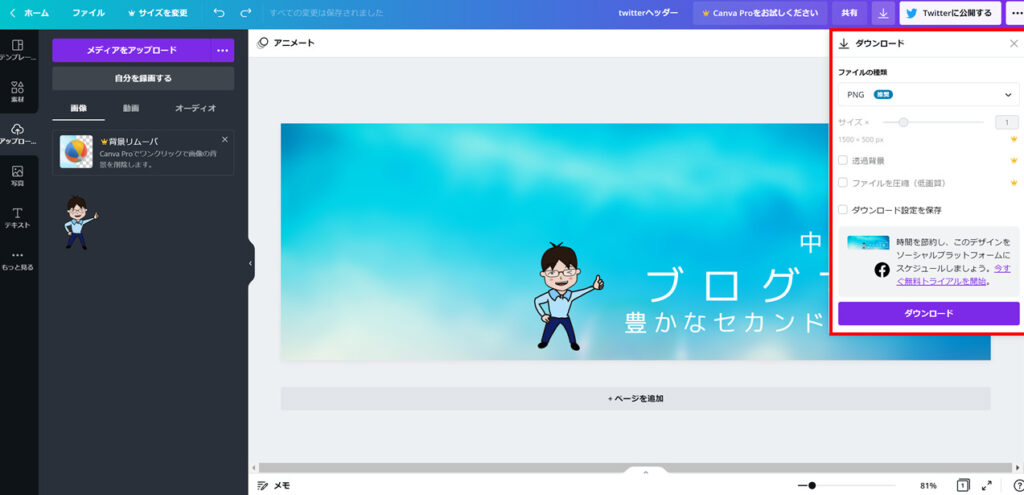
右下に経過がバーで示されます。
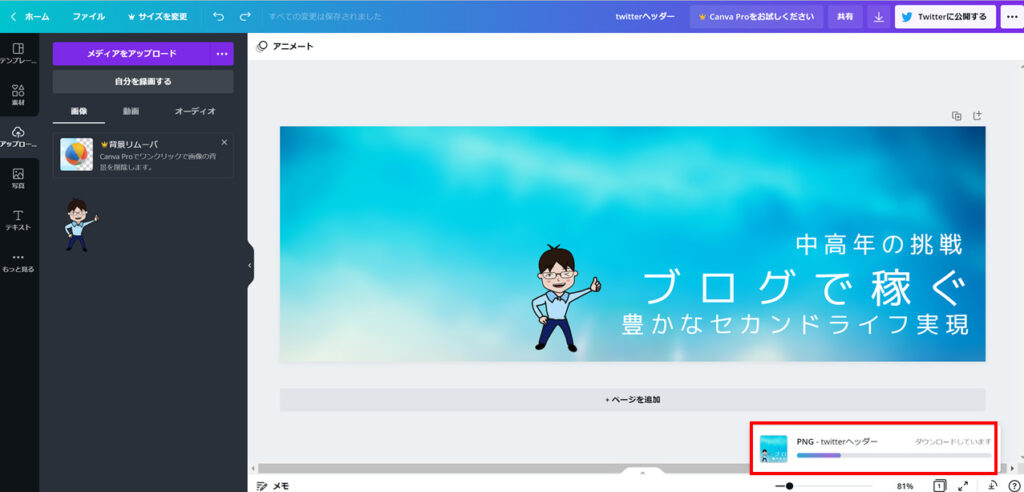
ダウンロードが終了すると、ご自身のパソコンの「ダウンロード」フォルダーの中にファイルが見つけられます。
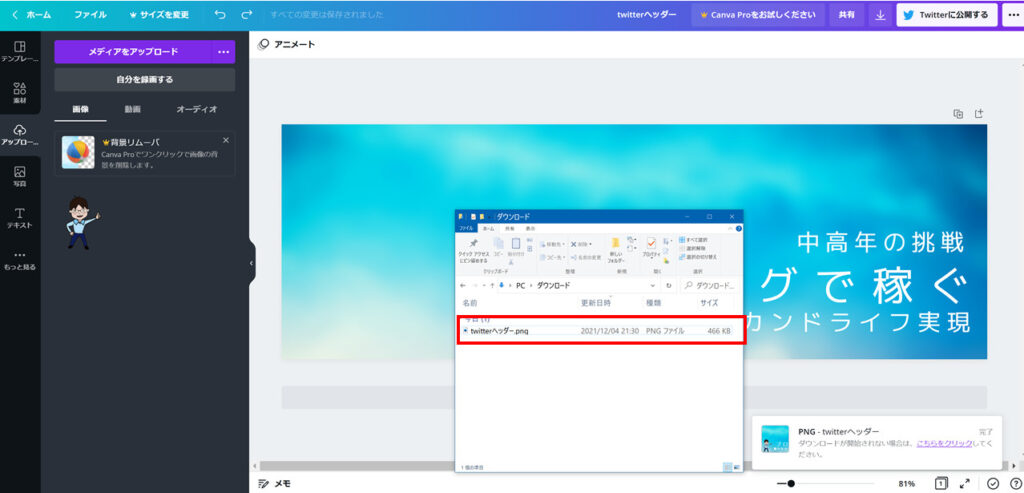
.PNG形式で作成されました!これで、twitterのバナー画像に利用できます!