ブログを開設しようと考えてはいるものの、なにをどうやったらいのやら。
いざ始めるとなると途方に暮れる不慣れな言葉。
レンタルサーバー、CMS(Contents Management System)、SEO、ブログ設定、ブログ運用などなど。
でもご安心ください!50才を過ぎた私でもできた(当サイト)導入方法をご教授差し上げます。
ぜひチャレンジしてみましょう。
始める前に
資料を作るのであればパワーポイント、表計算はエクセルというようにブログにはブログ独自の作成環境を整えないといけません。
ブログを作りたい!と決心した人がまず取り組むべきことは開設するプラットフォーム(環境)を整えることです。
まず、下の1~3についていかがでしょうか。
- 無料運営か有料運営か
- ブログで収益をめざすのか、趣味の発信に届けるのか
- 継続する硬い意志があるか、お試しに経験したいだけなのか
もし、ブログ運用で収益化を目指し、継続する意思も硬いのなら一択。
有料サービスを利用しましょう。
なぜなら、有料だと簡単に諦められないという気持ちにもなりますし、デザインも思い通り。
無料サービス提供会社の方針に影響を受けることなく運用に集中できます。
そこでお勧めすするのがWordPress。
そしてレンタルサーバーは、エックスサーバー。
理由は簡単。一番人気のある組み合わせで、実績申し分なし。
アフターフォローも万全。さらにはネットに多くの情報が出回っており、わからないことを調べるのに苦労しないからです。
レンタルサーバーについて
よく例えられるのは、『ブログを作ること』は『家を建てること』。
家を建てるには土地を準備しないといけません。
それがレンタルサーバー。
つまり、住所を決める必要があります。
「10日間無料お試し 新規お申込み」をクリック(後に簡単WordPressを選択するのでこのお試し期間は放棄することになりますが、放棄した方がずっと効率的です。)
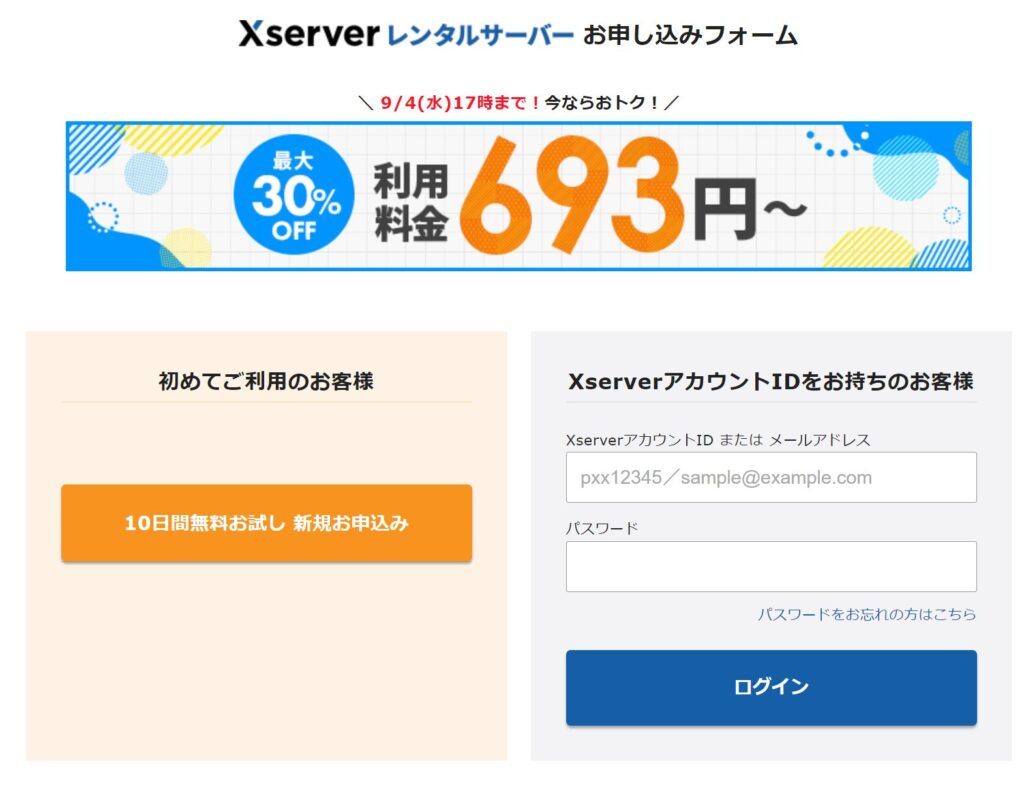
①サーバーIDは、お好みで。変更しなくても問題ありません。
②個人ブログは、スタンダードで問題なし。③ドメインを登録してすぐにWordPressを始めるにチェック。
WordPressでブログ運用するなら、必ずチェックしておいてください。

③をチェックすると、下記のような情報がポップアップされますが、WorPressのクイックスタートをチェックしたほうがずっと効率的です。
ここは、迷わず、「確認しました」をクリック。
ただ、CMSをWordPressにしない方は、チェック不要、10日間無料オプションが使えます。
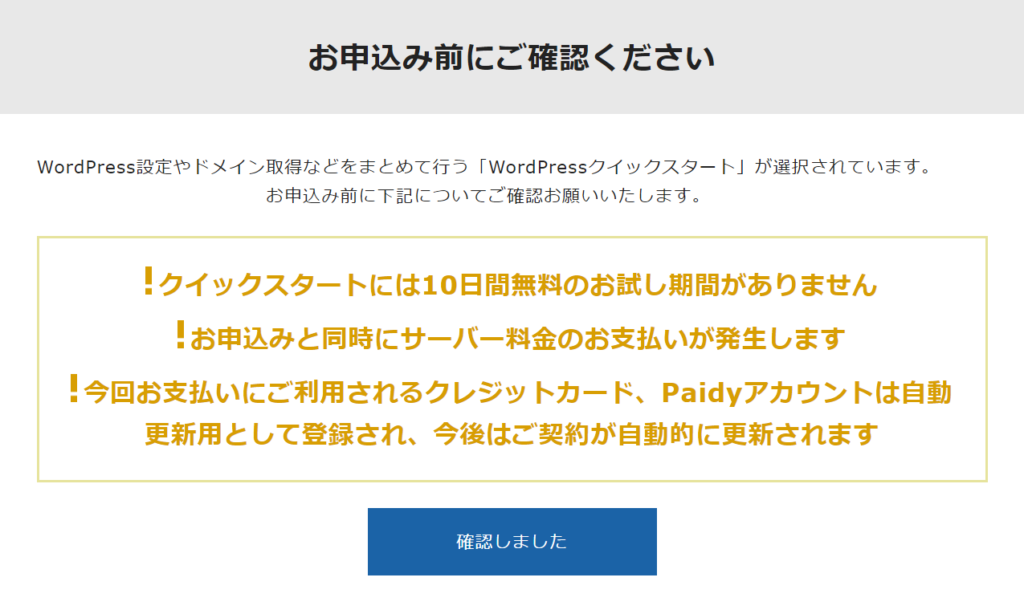
④Xserverアカウントの登録に進みます。
サーバーの契約期間は、長いほどお得。
ここで、覚悟が問われます。長期で運用する覚悟があるなら36ヶ月。
月単価で計算すると最安値です。
ドメイン名は、「ブログのURL」のこと。
あなた専用のサイトアドレスになります。
このブログなら、mirainobita.comです。
末尾は、「.com」「.net」「.jp」などから選ぶことができます。
これからずっと使い続けていくものになりますので、ぜひあなたの気に入ったドメイン名を決めてください。
一度取得したドメイン名は後から簡単には変更できませんので慎重に決めてくださいね。
末尾は、一般的な.comでいいかと思います。
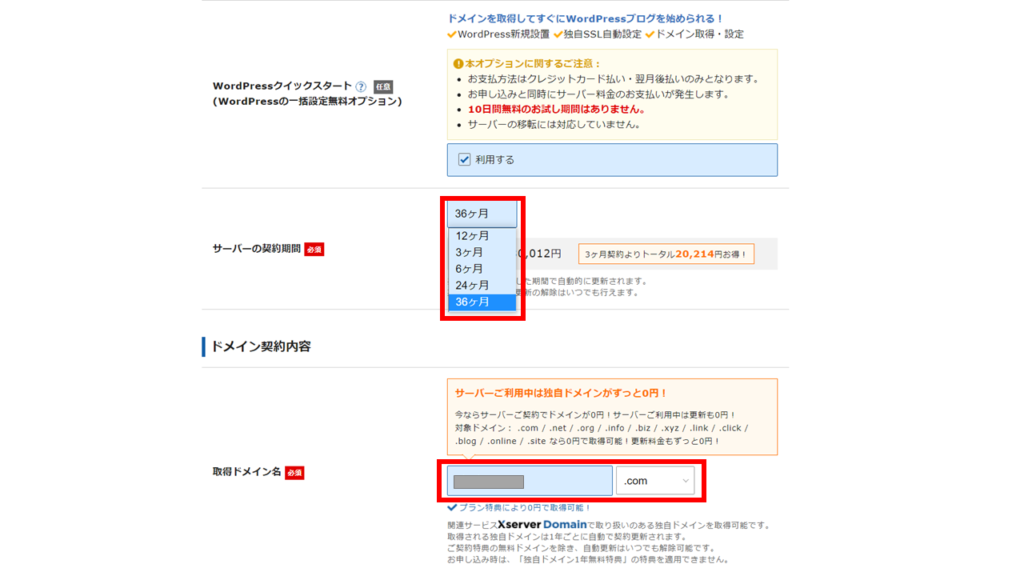
ブログ名(後から変更可)、ユーザー名、パスワード(忘れないように!)、メールアドレスを設定します。「ユーザー名」と「パスワード」は、ワードプレスにログインする際に使うので必ずメモしておきましょう。
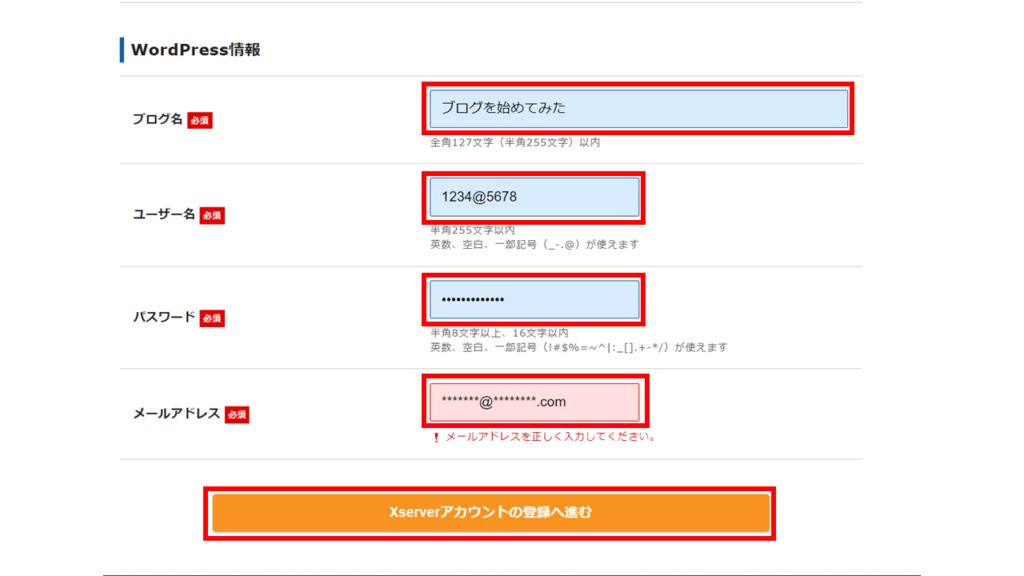
さらに詳細な情報を順番に入力(下図左)。
お支払情報(カードもしくは翌日のコンビニ払い)を入力利用規約にチェック。
「次へ進む」をクリックする。
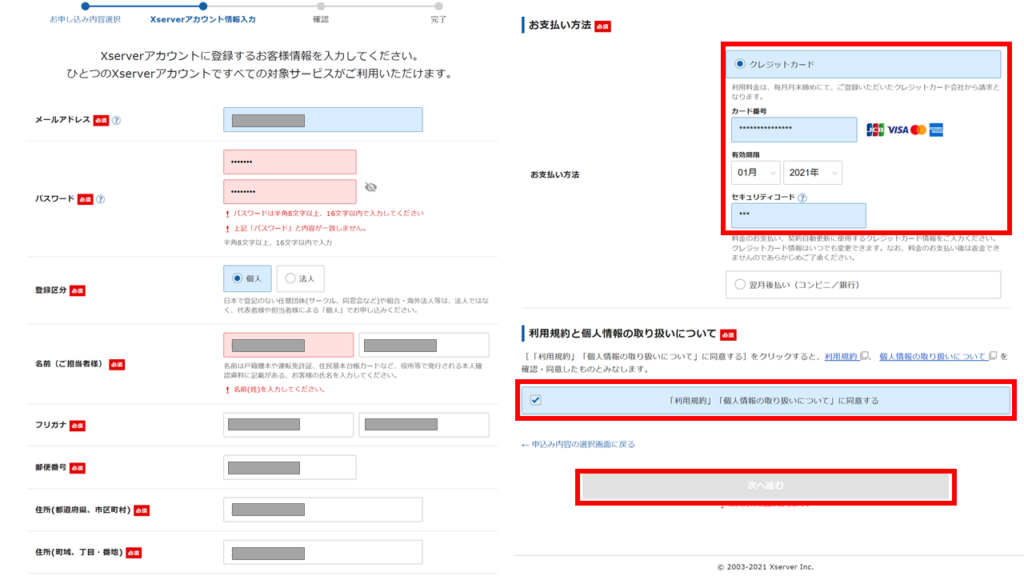
登録メールアドレスに認証コードが送信されますので、その数字を下記の「確認コード」に入力。「次へ進む」をクリック。
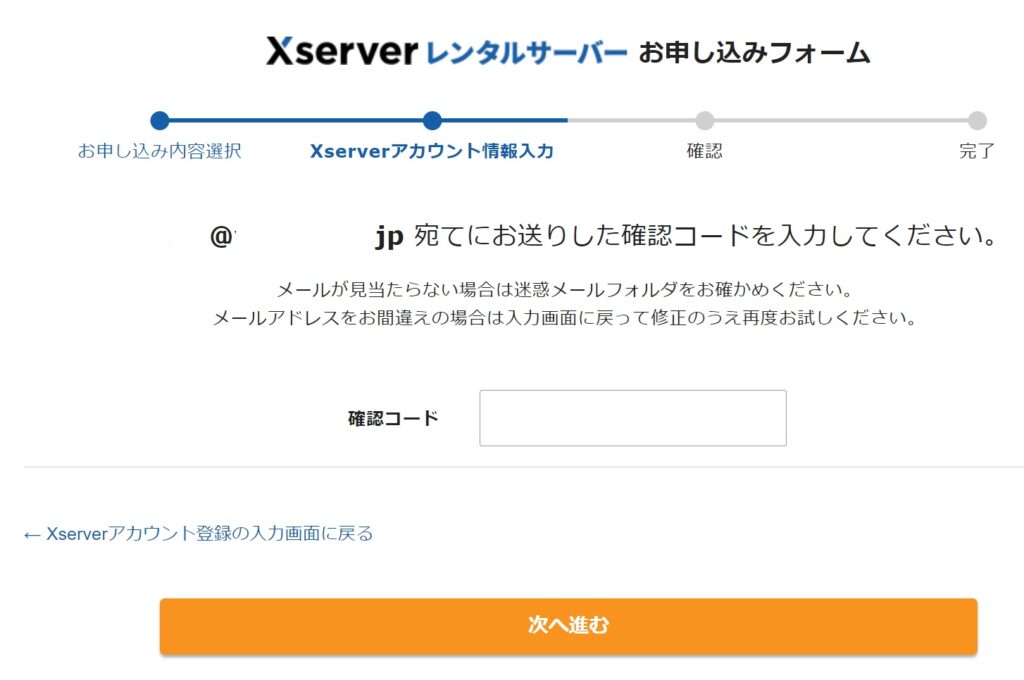
入力内容をよく確認して、間違いがなければ、「SMS、電話認証へ進む」をクリック。
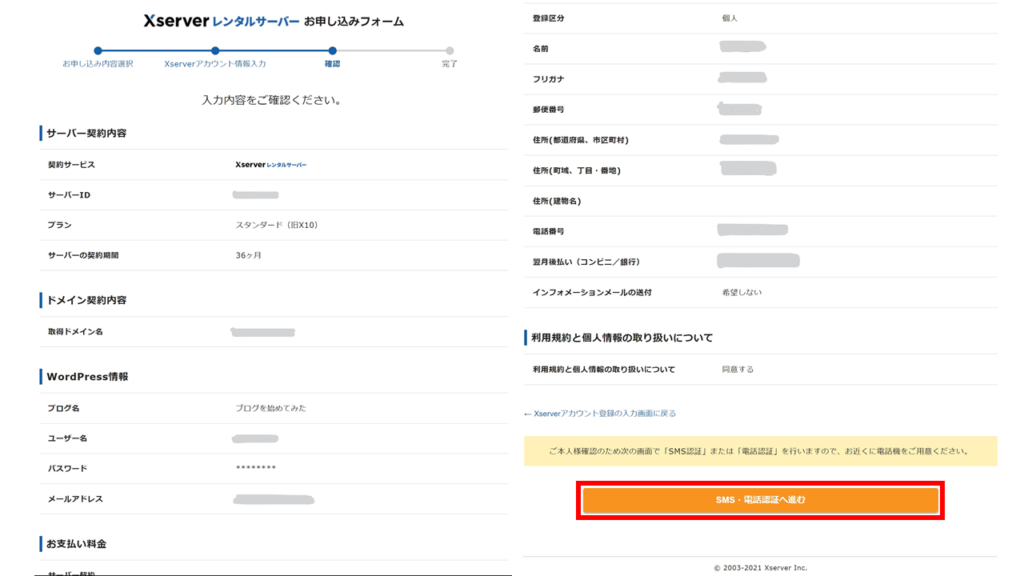
認証コードを取得するをクリック。
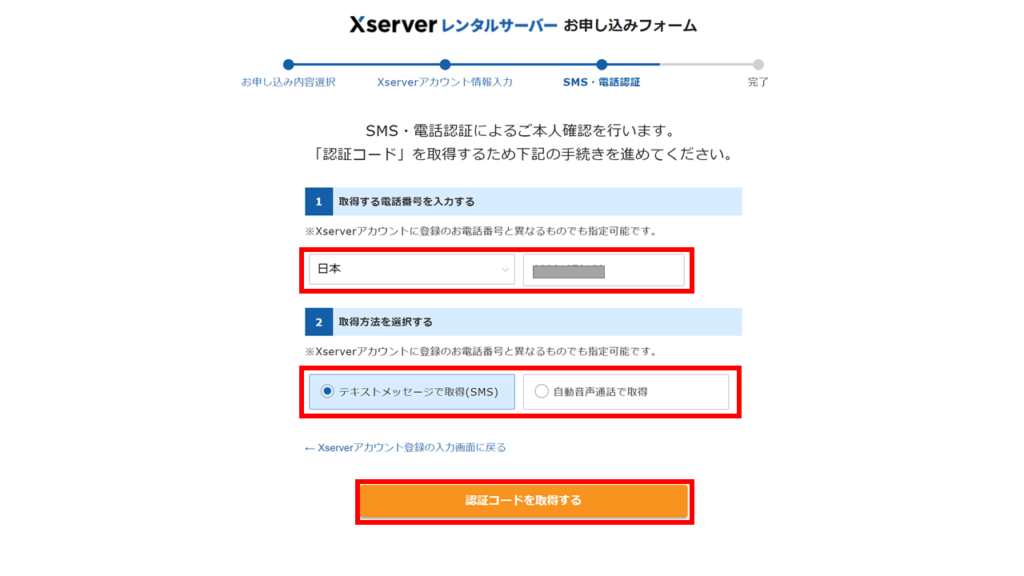
テキストメッセージで取得にすると、 5桁のコードがメール(SMS)で5桁のコードが、 自動音声通話で取得にした場合、電話がかかってきて、自動音声で5桁のコードが伝えられます。
その5桁のコードをSMS・電話認証フォームに入力して、「認証して申し込みを完了する」をクリックすれば完了!
WordPressについて
では、早速WordPressにつなげてみよう。
サーバーの契約が完了すると、【Xserverアカウント】■重要■サーバーアカウント設定完了のお知らせ、というタイトルのメールが来ます。
このメールは、大事なので、絶対なくさないようにしましょう。
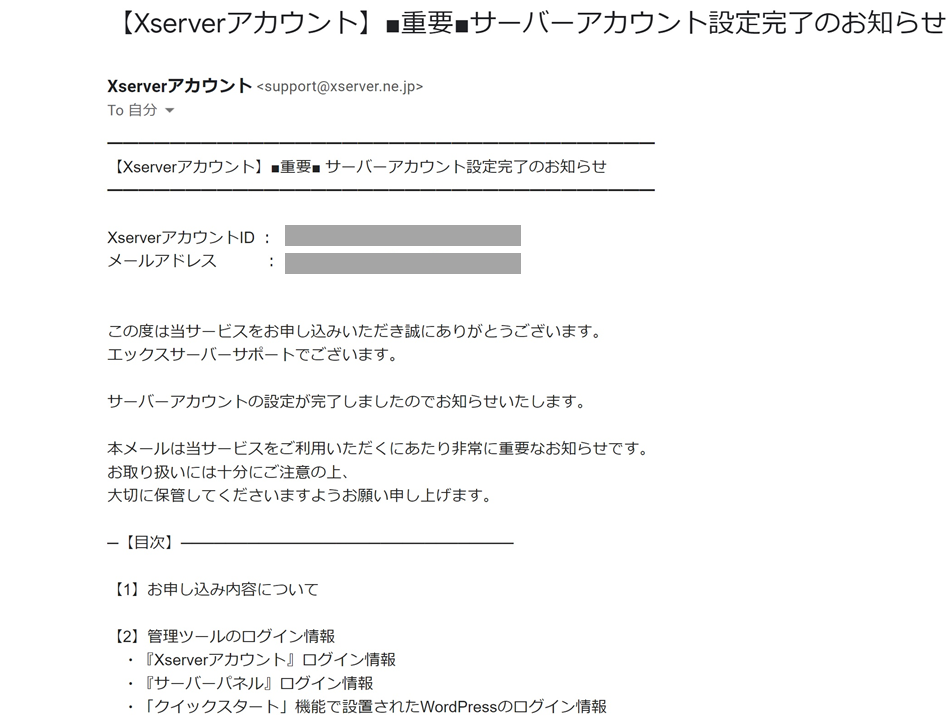
そして、 WorPressのクイックスタートをチェックし た方は、「クリックスタート」機能で設置されたWordPressのログイン情報、という項目があるはずです。
そこの「管理画面URL」をクリックしましょう。
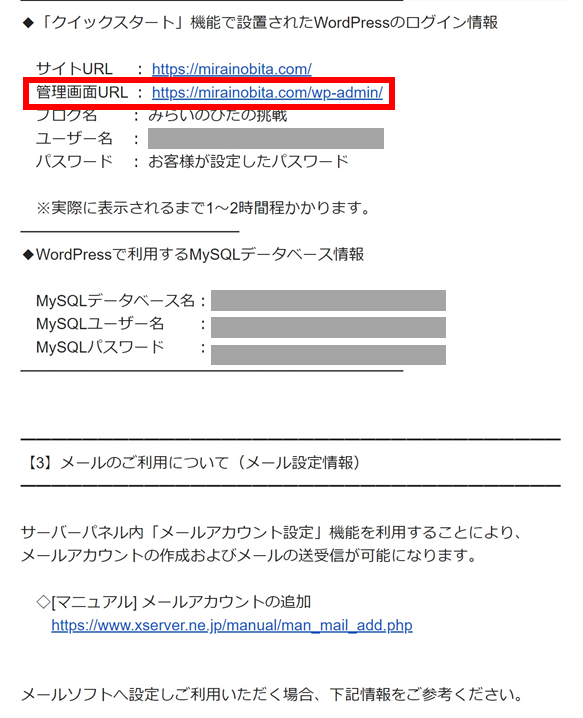
すると、このように、ユーザー名とパスワードが求められます。
「クリックスタート」機能で設置されたWordPressのログイン情報 のユーザー名とパスワードを入力します。
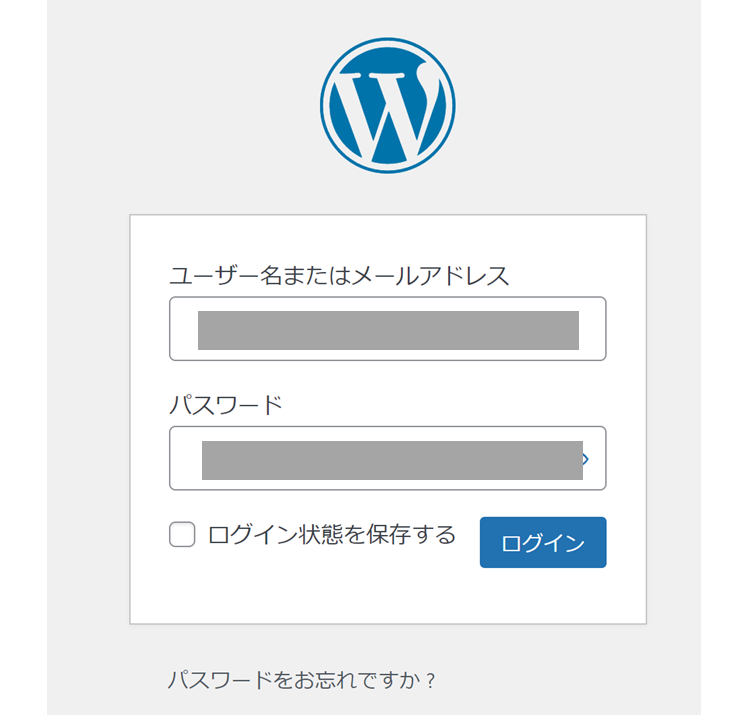
すると、下の様な画面になります(いくつか設定済みの画面ですのでまったく同じようにはなりません)。
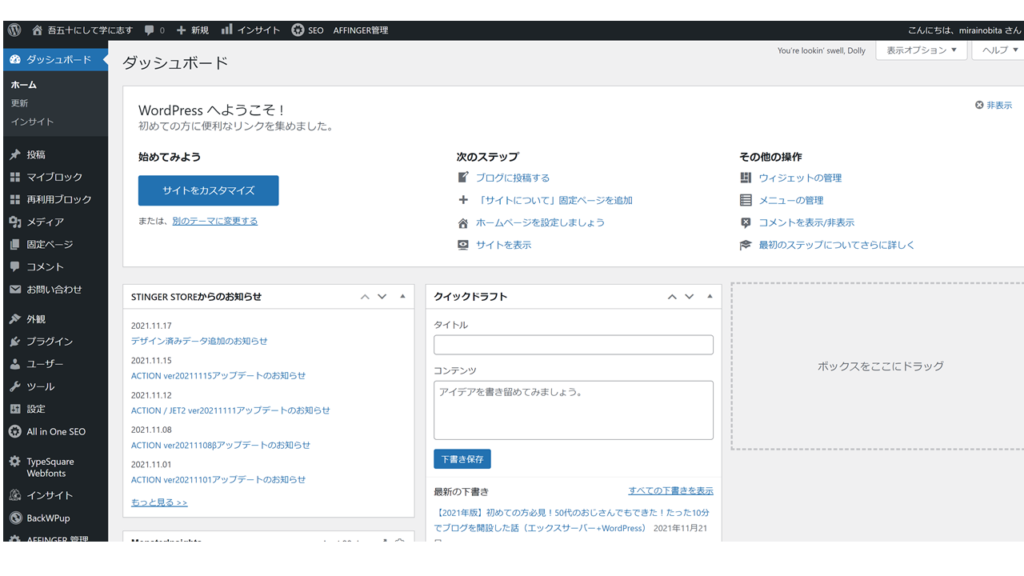
はい。これで導入が終わりました!あとは設定を少しずつ行っていきます。
万一、「「この接続ではプライバシーが保護されません」と出たら、時間をおいてもう一度ユーザー名とパスワードを入力してみてください(ページができるまで時間がかかる場合があるそうです)。
-

-
【2024年版】WordPressでブログ作成 テーマ選びは-ACTION AFFINGER6-
レンタルサーバーの契約も終えました。WordPress の導入もできました。 満を持して「サーバーアカウント設定完了のお知らせ」メールから、管理画面URLをクリックすると、なにやらダッシュボードなる見 ...
続きを見る
-

-
【WordPressテーマ】失敗しないブログ構築についてAFFINGER6(アフィンガー6)の購入とダウンロード
私のブログ、【2024年版】初心者必見!WordPressでブログ作成 テーマ選びは-ACTION AFFINGER6-で有料テーマ ACTION AFFINGER6 をお勧めしています。 実は、 A ...
続きを見る
