初心者向けにTwitterアカウントの取得の方法を解説します 。
世の中なんだか騒がしい。Twitterアカウント取得した方がいいみたい。そんな想いをもっている方のための記事です。Twitter始めると下のようないいことがあります。ぜひチャレンジしてみましょう。
<Twitterのいいこと>
・多くのツイートから最新かつ特定の情報が入手できる
・自身もツイートすることで共感を得た人と繋がりができる
・フォロワーが潜在顧客となりビジネスが始められる
早速登録してみよう!
※注: Twitter は無料ですが、満13歳以上 でなければアカウントを取得できません。
お使いのパソコンの環境によって必ずしも同じにならないこともあります。
焦らずに進めてくださいね。
Twitterアカウント作成のための準備
Twitterアカウントを作成するには、操作端末3通り、操作画面2通り、入力方法3通りの方法があります。ご自身の環境に応じて選択しましょう。
操作端末・・・パソコン、モバイルフォン、タブレット
操作画面・・・ブラウザ(パソコン、モバイルフォン、タブレット)、
アプリ(モバイルフォン、タブレット)
入力方法・・・Googleアカウントと連携する、 Twitterに直接入力、Apple IDと連携する
基本的にどの端末、操作画面でもステップはほぼ同じです。 今回は「 Googleアカウントと連携する」方法( Googleアカウントをすでに保有されている方 )と 「Twitterに直接入力する」 方法( Googleアカウントのない方 ) で、パソコンを使った操作について解説します 。
<事前の準備>
Googleアカウントがある場合
・Googleに登録している電話番号もしくは Googleに登録している E mailアドレス
・Googleに登録している パスワード
Googleアカウントがない場合
・電話番号(携帯番号が望ましい)あるいはE mail(フリーE mailでも可)
あなた自身の情報も準備しておきましょう。ご安心ください。本名は出さなくても大丈夫。私は、「みらいのびた」です。こんな感じのニックネームを登録時に設定します。みらいのびたのTwitterはここをクリック。
<登録前に決めておいた方がいいこと>なくても登録できないことはありません。
・名前---本名でなくて大丈夫。ツイッターをのぞいてみて他の方の付け方を
参考にすると決めやすい。私の名前は、「みらいのびた」です。
・生年月日---公開、非公開が設定できます。
・ユーザー名---@マークに続くローマ字です。
デフォルトでは、無意味な アルファベットの羅列。
私の場合、@mirai_nobita これがツイートするたびに表記されます
・ヘッダー画像---最初のページに大きく映し出される画像です。
あなたのTwitter上での目指す将来、世界観などをわかりやすく図にします。
・アイコン---あなたがTwitter界での容姿に当たります。
現実と180度違うものを選んでもOK。誰でも美男美女になれます。
パソコンでアカウントを登録する方法
Yahoo!やGoogleの検索画面で「twitter」と入力します(日本語でツイッターでもOK)。
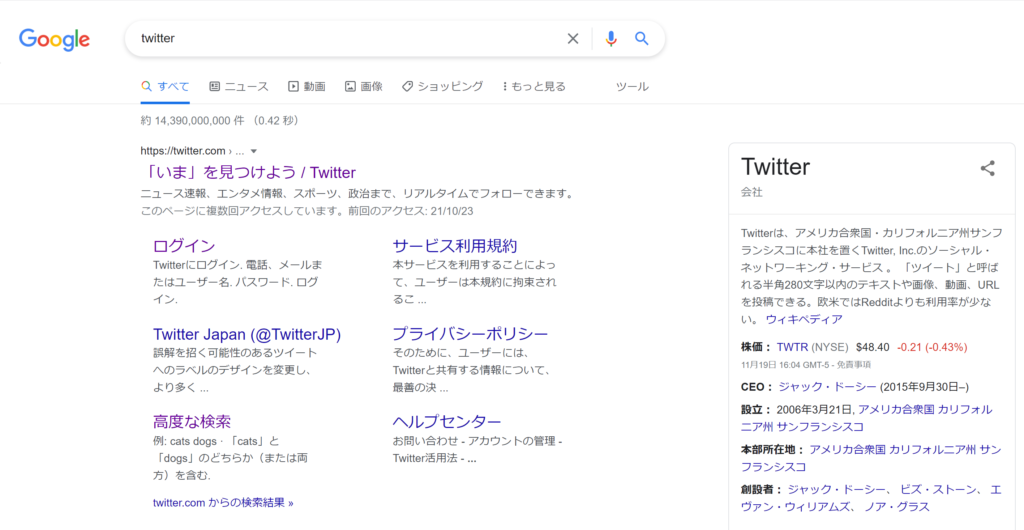
「いま」を見つけよう/Twitterというサイトが検索されます。ここをクリックします。
すると、下のいずれかの画面に変わります。


Twitterをはじめようの下にボタンが3つあるバージョン(Google検索画面A)と2つ のバージョン(Google検索画面B) どちらかが表示されます。 Google検索画面A の「電話番号またはメールアドレスで登録」は、 Google検索画面B の「アカウント作成」と同じです。さらに「ログイン」は、アカウントをすでに取得している人がクリックする場所です。
つまり、登録は「Googleで登録」「Apple IDで登録」「 電話番号またはメールアドレスで登録 (アカウント作成)」の3パターンです。今回は、 「Googleで登録」と「 電話番号またはメールアドレスで登録 (アカウント作成)」 の解説をします。
Googleで登録(E mailで登録する方法)
Google登録という部分をクリックします。下記の画面がポップアップされてきます。「メールアドレスまたは電話番号」と記載されているところにあらかじめGoogleに登録してあるいはE mail情報を入力し、次へをクリックします。電話番号で登録したい時は、電話番号を入力すれば次に進みます。大事なのは、ご自身がGoogleに登録している情報と次に入力するパスワードが一致すればよいのです。
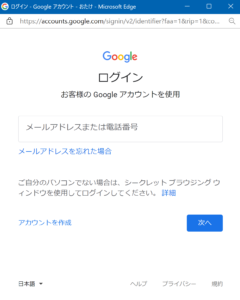
あらかじめ設定されていたGoogleアカウントのパスワードを入力し、次へをクリックします。
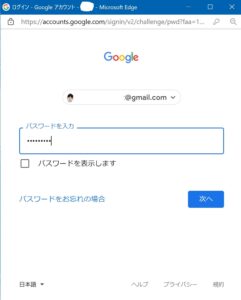
下のページは、TwitterとGoogleを連携してもいいですか?と聞いてきています。確認をクリックします。 私の場合、Googleも「みらいのびた」の名前を使っているので「のびた」としてログオンすることになります。確認をクリック。
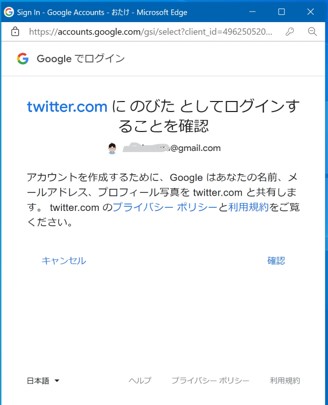
下の図に切り替わります。上部にTwitterのロゴが ありますね。TwitterとGoogleが連携されたことになります。誕生日を入力します。公開・非公開は後で変更できます。This won’t be public.「公開されることはありません」と書いてあります。 入力後、次へをクリックします。
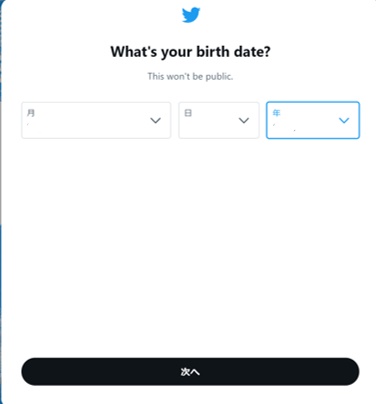
「環境をカスタマイズする」の設定を行います。設定にチェックを入れたまま次へと進むと、あなたが興味を示した内容に沿って広告などが表示されます。チェックを入れても特にTwitterが悪さをしたり、他人に個人情報が漏れたりすることはないです。後で設定変更できますので、どちらでも問題ありません。
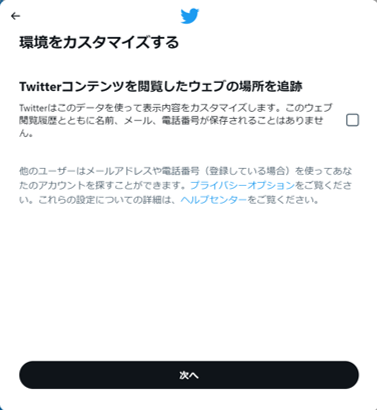
次へをクリックします。下記の 「Twitterのプロフィールができてます! 」をクリックしてみてください。
電話番号またはメールアドレスで登録(電話番号で登録する方法)

アカウントを作成という部分の下、あらかじめ決めておいた名前と電話番号情報(E mailで登録する場合は、「かわりにメールアドレスで登録する」を切り替える)及び生年月日を入力し、次へをクリックします。 E mailで登録する場合は、自身がアクセスできるアドレスであれば何でも構いません。
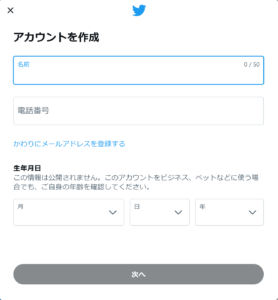
環境をカスタマイズする、という画面がポップアップするのでチェックを確認します。設定にチェックを入れたまま次へと進むと、あなたが興味を示した内容に沿って広告などが表示されます。チェックを入れても特にTwitterが悪さをしたり、他人に個人情報が漏れたりすることはないです。後で設定変更できますので、どちらでも問題ありません。
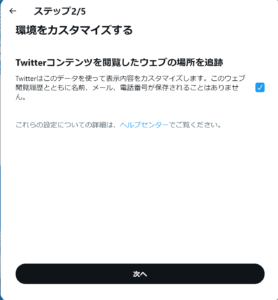
最初に入力した名前、電話番号、生年月日の確認画面がポップアップします。間違いがなければ登録するをクリック。
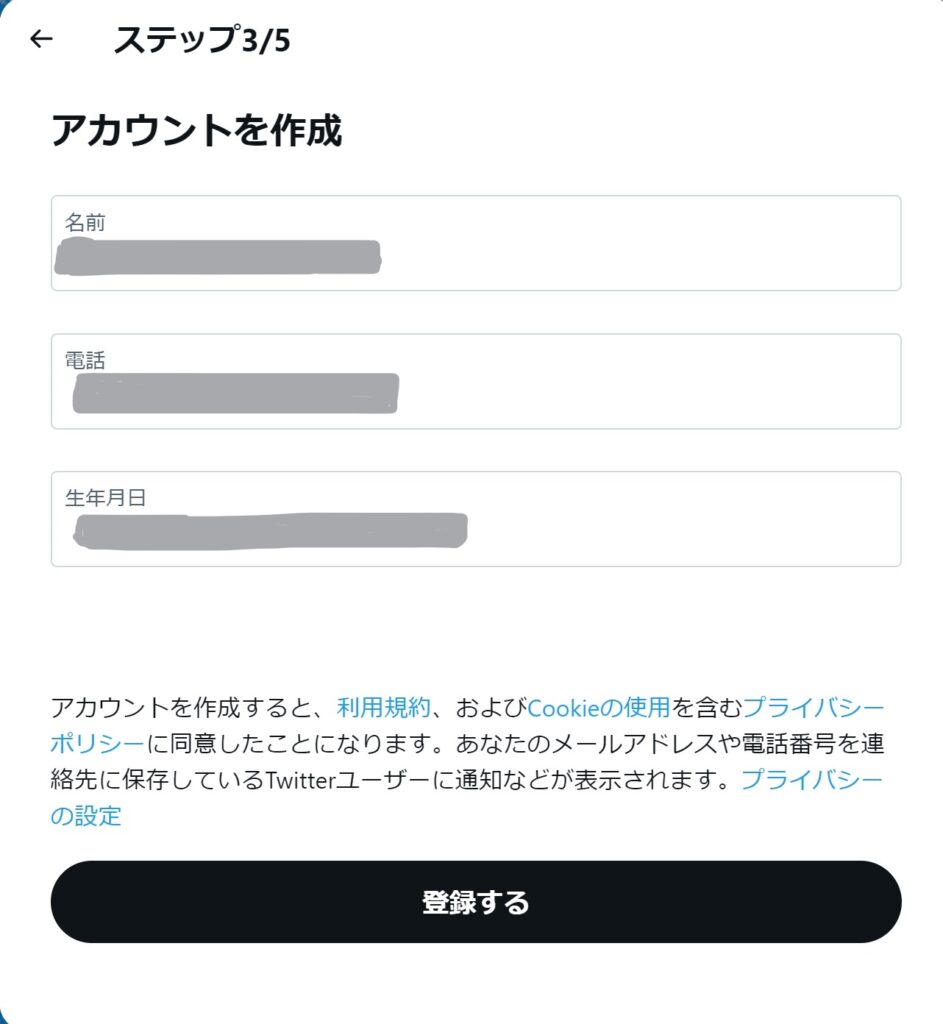
電話番号の認証、という画面になりますので、OKをクリック。
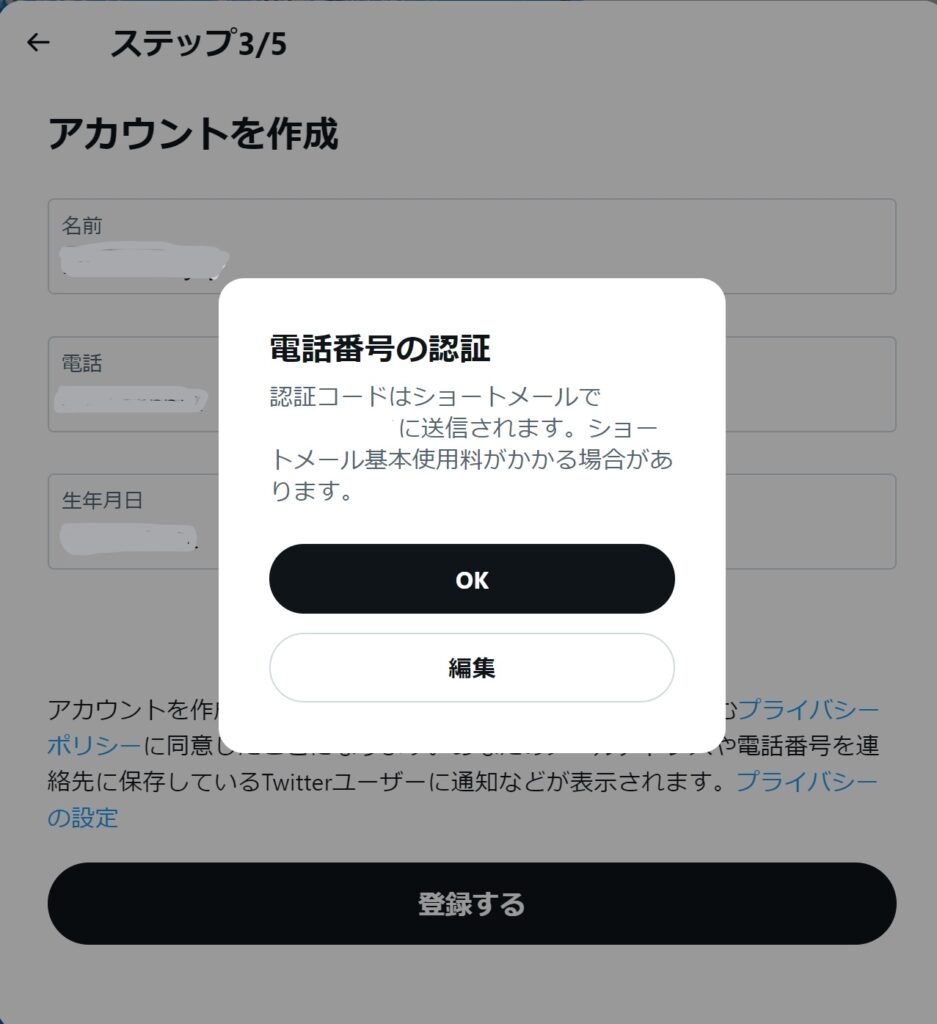
認証コードがショートメールで送信されます。E mailで登録した場合は、認証番号がメールで送信されます。
送られてきた6桁の数字を入力します。
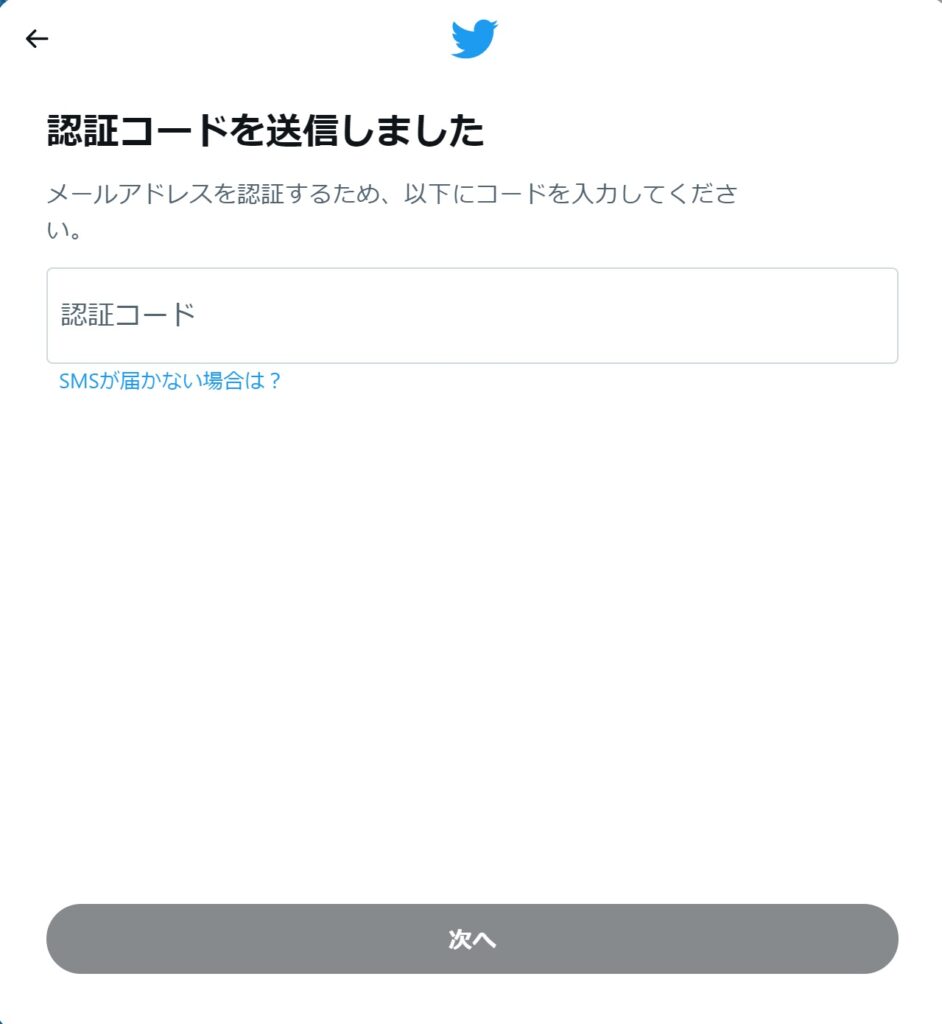
パスワードを決めて入力します。8文字以上にする必要があります。ここで設定したパスワードは必ず記録しておいてください。
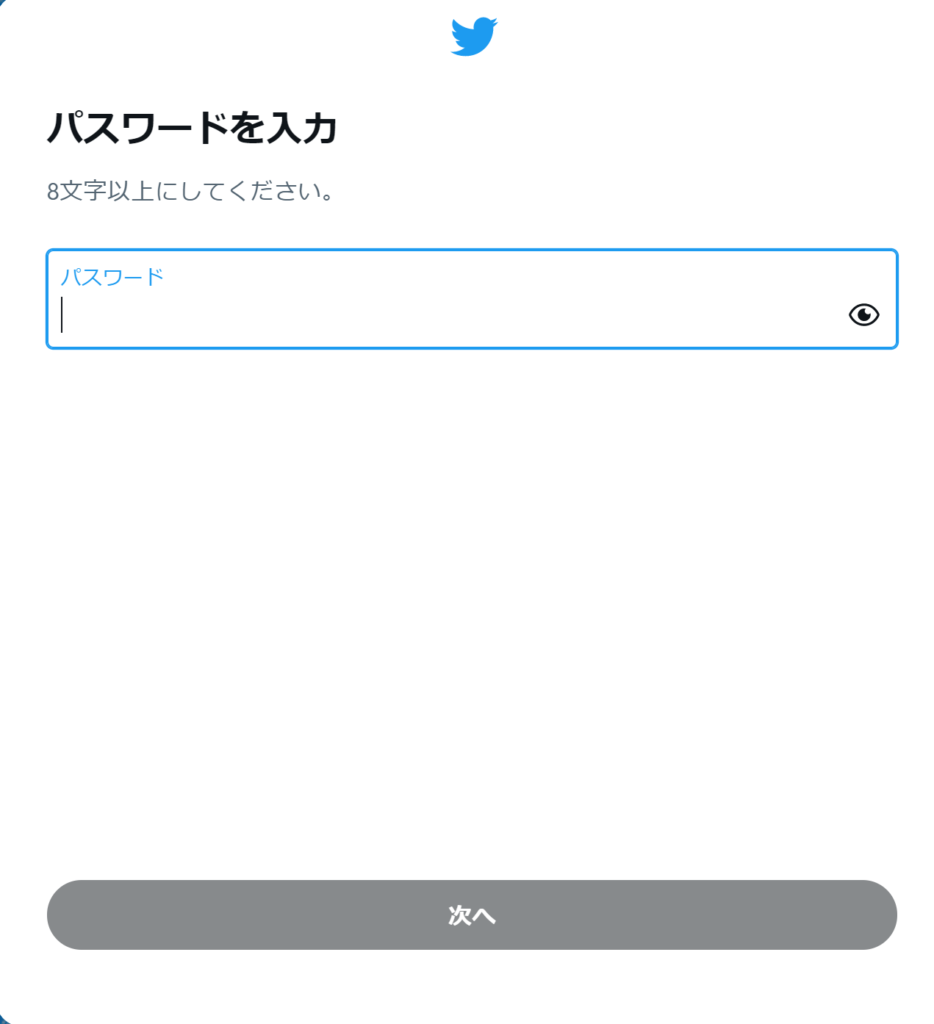
自己紹介の画面になります。準備しておいた自己紹介を入力するか、今はしないで次に進みます。後で設定・変更できます。
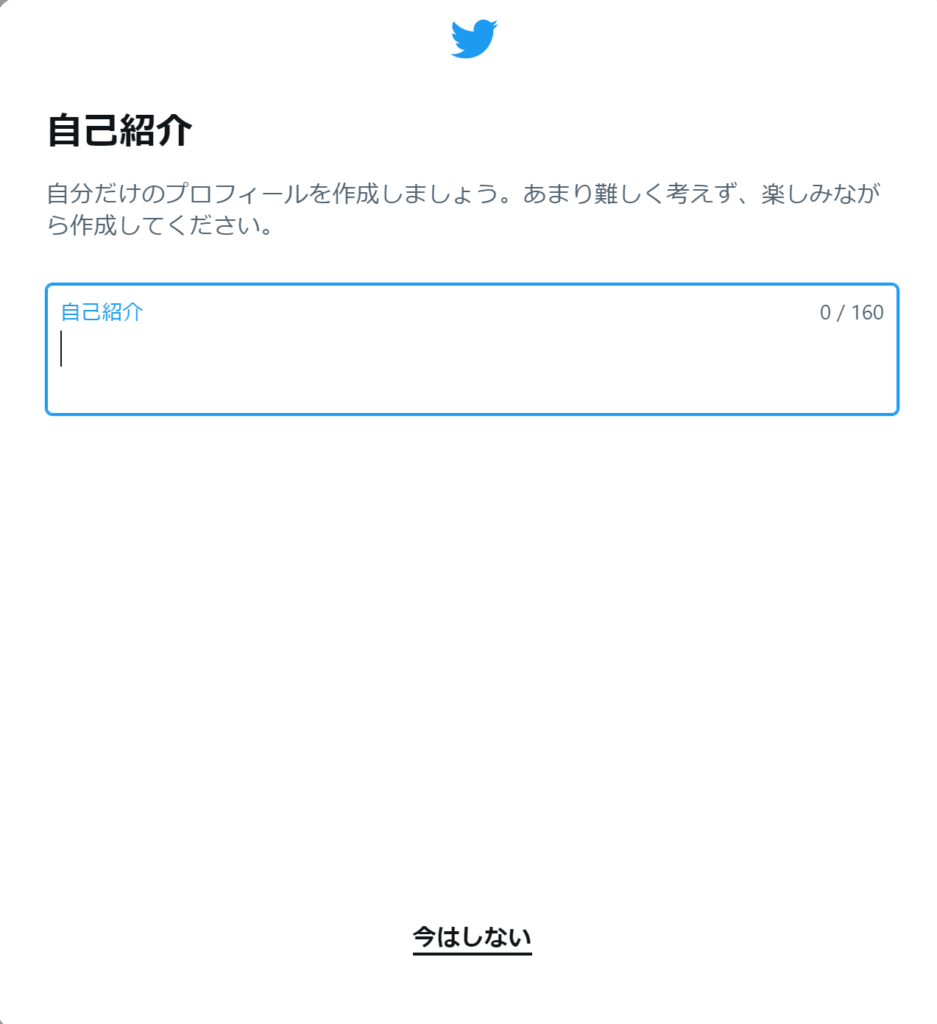
プロフィール画像もあらかじめ準備があればグレーの写真マークをクリックして設定します。これも後で設定できるので今はしないでもOK。
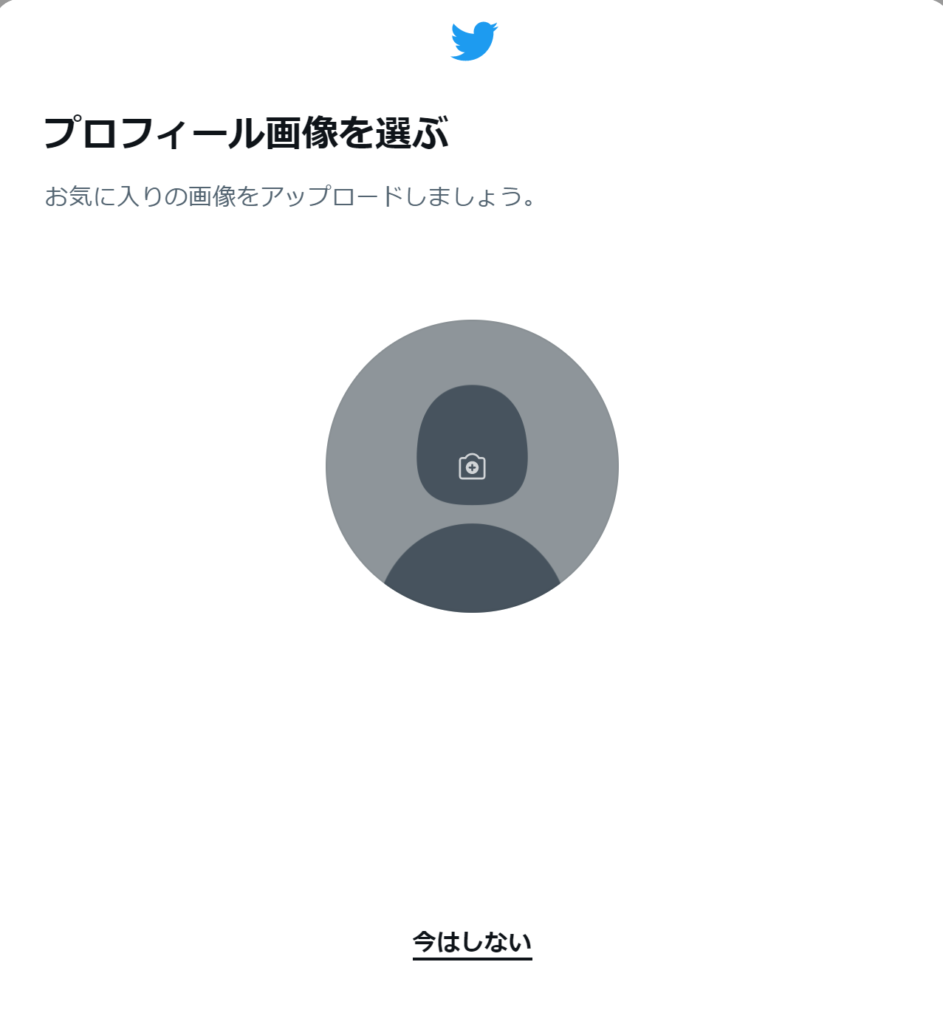
ユーザー名を考えます。@マークから始まる半角英数字です。スキップすれば、Twitterから適当に設定されます。後で変更できます(一番最初に設定した名前とは異なります)。
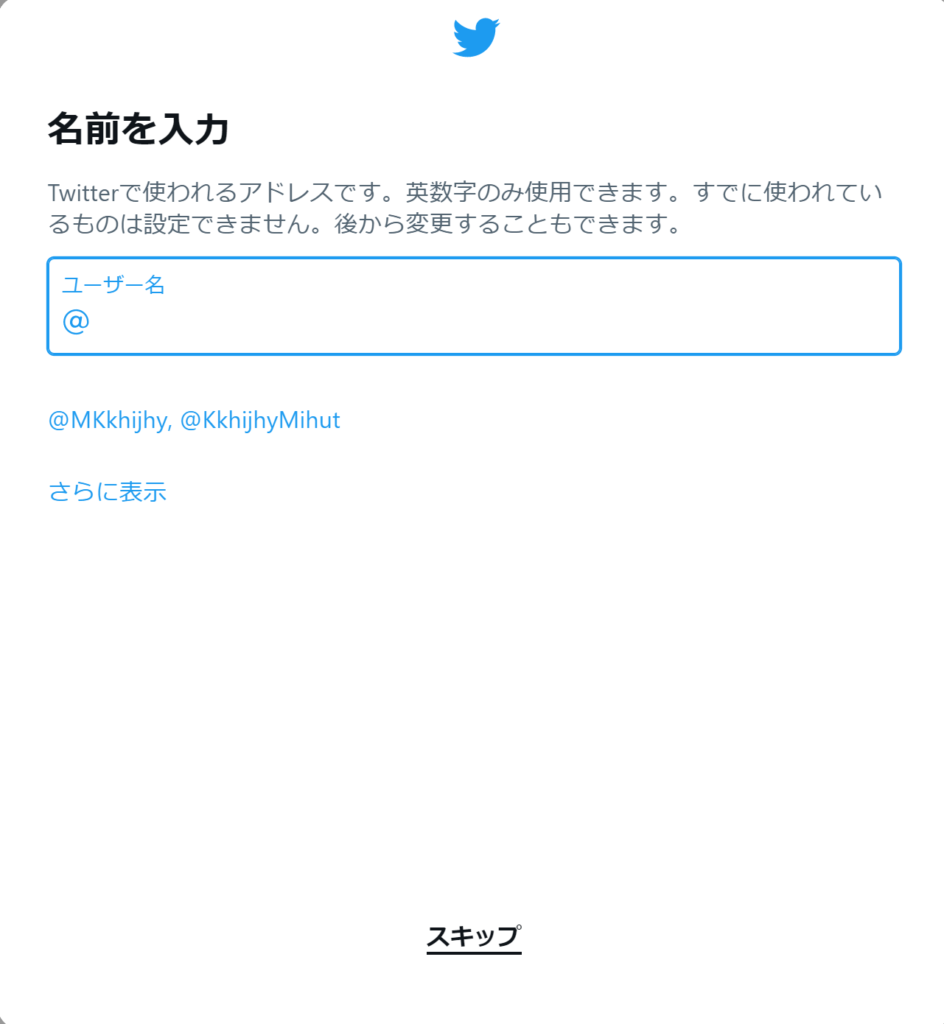
通知は、誰かからいいねされたり、フォローされたりすると、Twitterの通知画面に表示されます。許可しておくことをお勧めします。
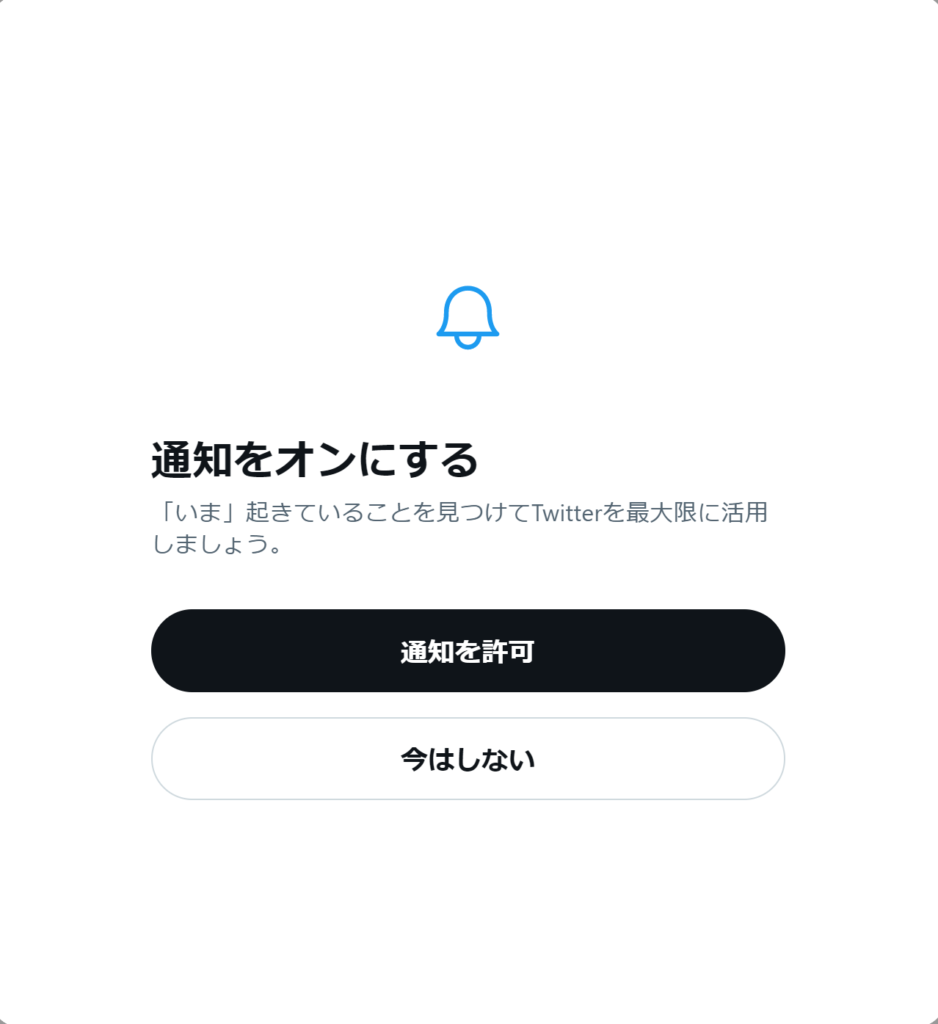
興味のあるトピックを選択してください、で最低3つ選ばないと次に進めません。選んで次へ。
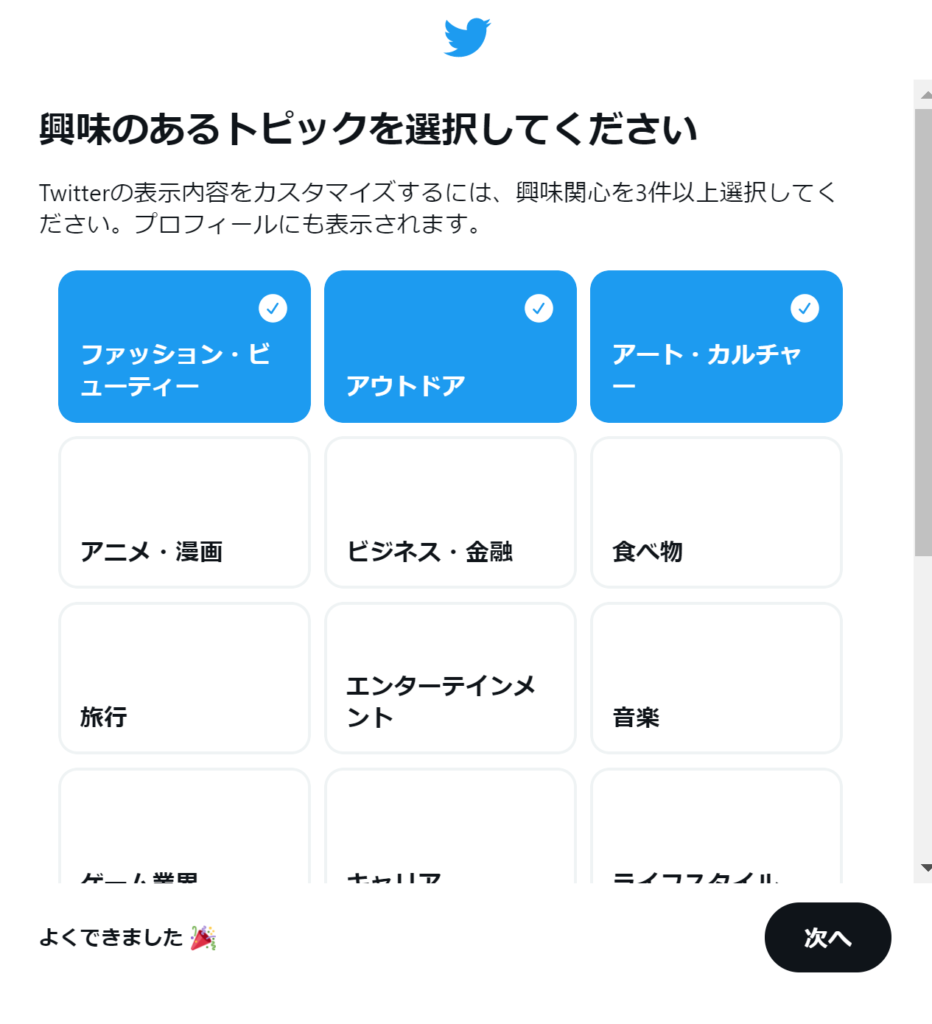
興味のあるトピックを選択してください、は、選択してもいいですし、そのまま次へでもOK。
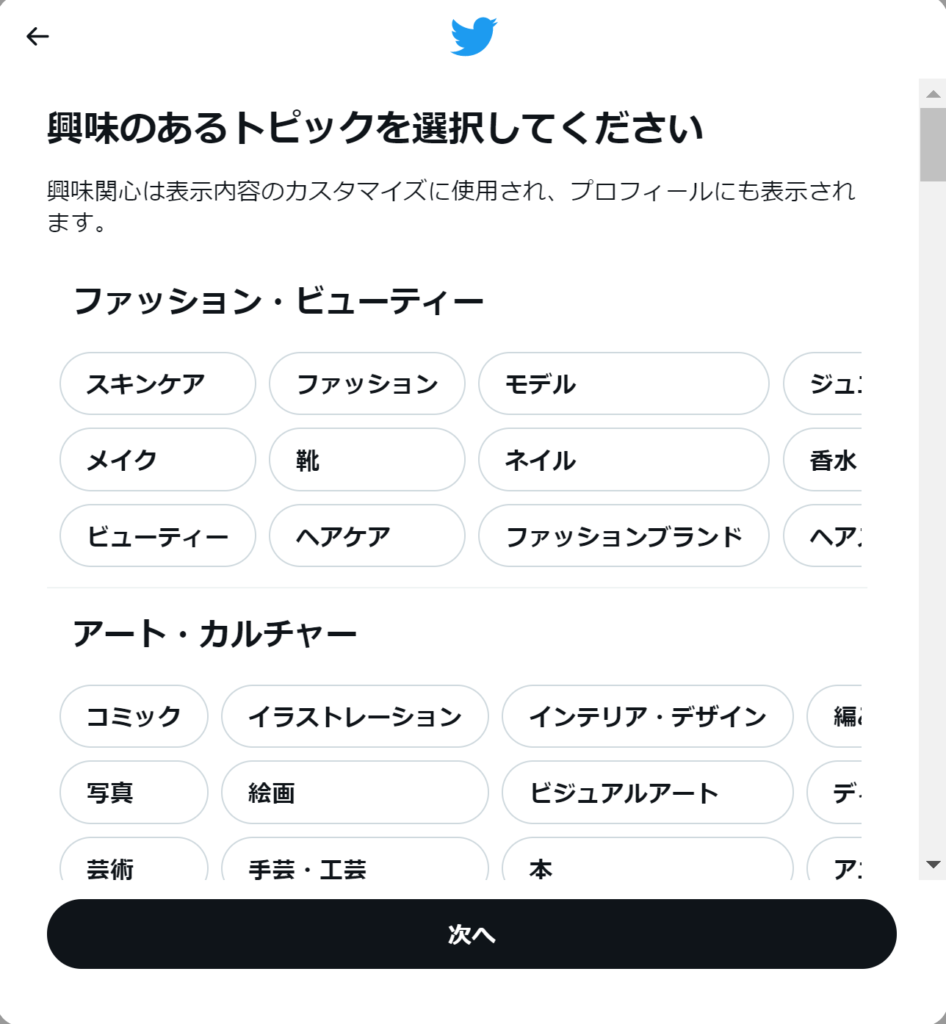
お見逃しなく、で最低一人フォローが必要なようです。フォローして次へ。開設後、解除できます。次へをクリックすると、終了!
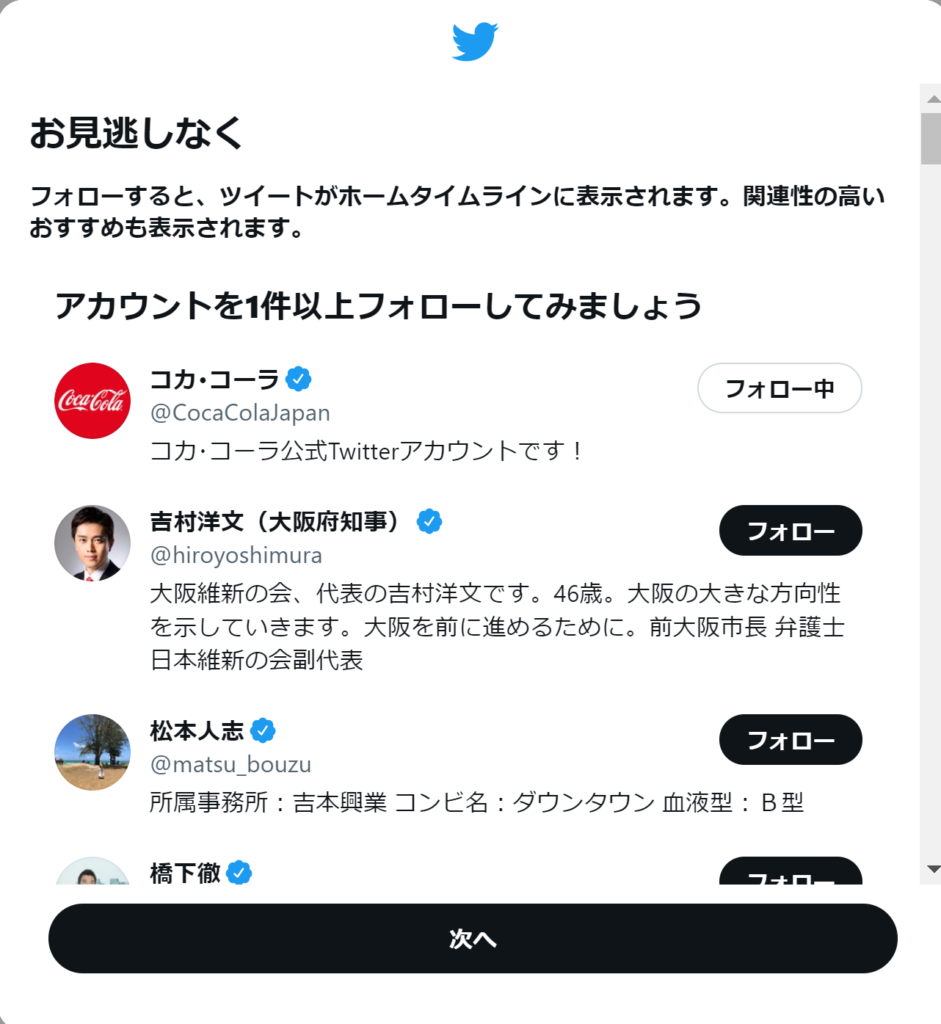
Twitterのプロフィール画面例
名前やアイコンなどは、Googleのアカウントで取得した時の情報を引き継ぎます。 Googleアカウントを利用せず、直接アカウント作成した場合は、下のようにグレーになります。今回ブログ用に適当に作ったので、名前が「mihut kkhijhy」、ユーザー名がTwitterに割り振られた@kkhijhyとなっています。
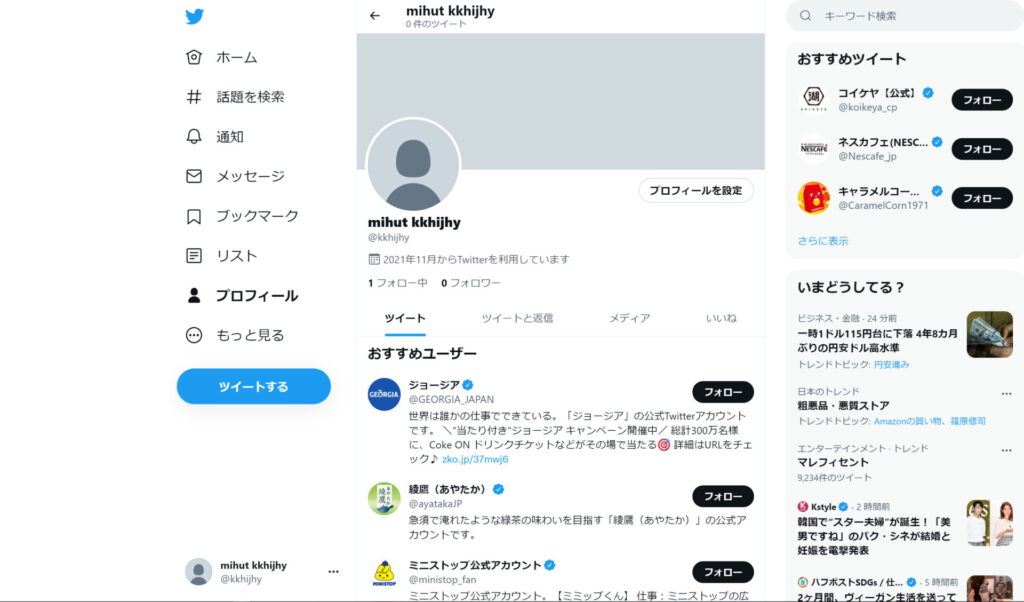
おめでとうございます!何とかご自身のTwitterプロフィールページができました!