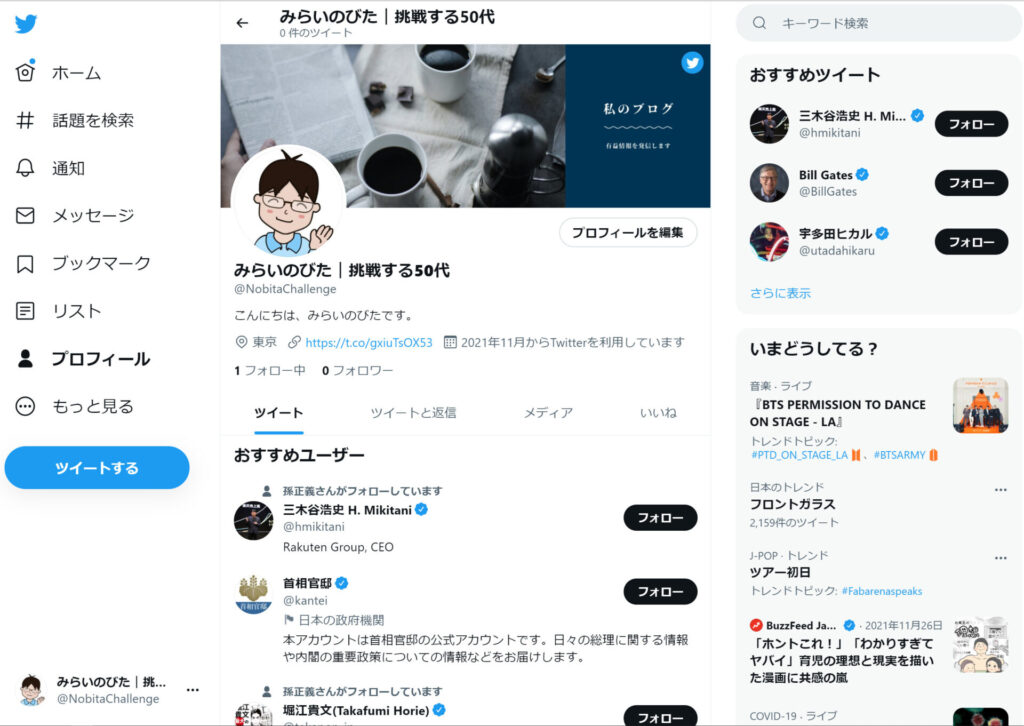Twitterのプロフィールページを整えましょう。
せっかくアカウントを開設したので、プロフィールページを整えましょう。フォロワーさんといっぱい繋がることはTwitterの醍醐味です。Twitter界には1万、10万なかには数百万のフォロワーにフォローされているアカウントもあります。そのための第一歩があなたのプロフィールページをカスタマイズすることです。
どのようなプロフィールページデザインにしたらいいか、というのは今後のフォロワー運営に重要な要素ですので、改めて記事を公開したいと思います。
プロフィールを整えるとは
「プロフィールを整える」とは、アカウントのプロフィールページをカスタマイズして全体の統一感を持たせることです。
まず私のTwitterプロフィールページにアクセスしてみてください。
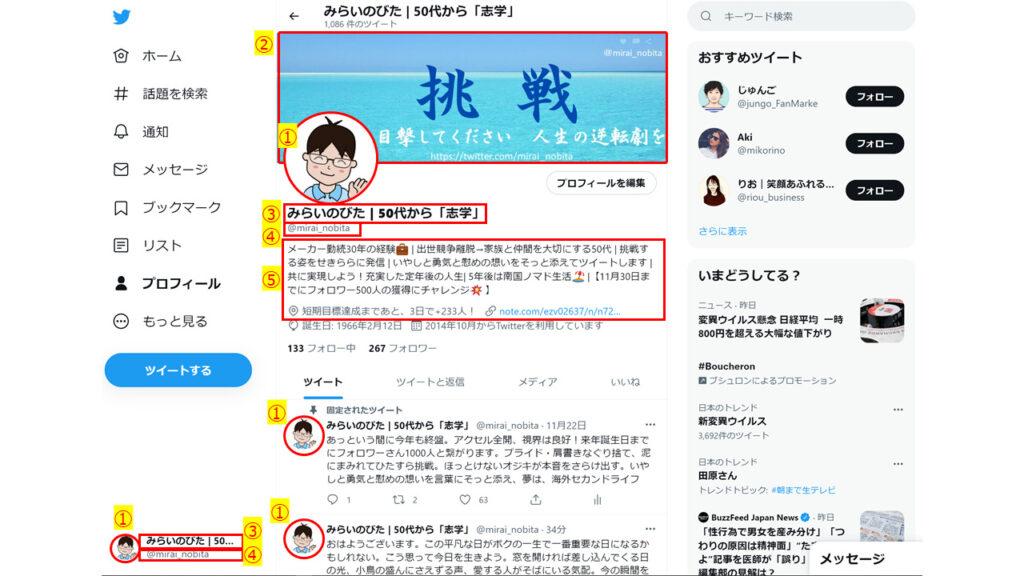
① プロフィール画像 、②ヘッダー画像、③名前、④@から始まるユーザー名、⑤自己紹介 があなたが自由にカスタマイズできるところです。 これらの項目をご自身の世界観やTwitterで発信したいことをイメージして整えていきます。
アイコン画像を整える
①プロフィール画像は、あなたのTwitter上でも分身です。あなたが、Twitter界でどのようなキャラで活動したいかによってイメージを考えましょう。例えば私は親しみを持ってもらいたかったので、朗らかなイラストを使っています。実写でカリスマを演じるのもよし、花や動物などもよく使われています。 作成の方法は二通り。
・自分で準備する
・プロに作成してもらう
自分で作成する時の便利サイト
ちなみにイラストの場合は、無料のアイコンがネットで公開されています。使用条件をよく読んで採用してもいいですね。「いらすとや」は、有名どころです。
海外も含めフリーイラストか多く公開されているので調べてみましょう。
プロに依頼する
プロに作成を依頼する時は、知り合いにデザイナーがおられればいいのですが、そう簡単にはいきませんよね。その時に便利なのが「ココナラ」 。
スキルのフリマ【ココナラ】
![]()
「サービス キーワードで検索」に「twitter アイコン画像」と入力してみましょう。アイコン一つ、おおよそ1000円~8000円で発注できるようです。 プロに依頼するメリットはずばり品質。好みのデザイナーがいっぱい見つかるので長期でTwitter運用するなら試してみる価値大です。
ヘッダー画像を整える
②ヘッダー画像は、プロフィールページで一番目立つ部分ですのでここをどうデザインするか重要です。これも自分で作成するか、プロに依頼するか。プロに依頼するなら先ほど紹介した「ココナラ」。 「サービス キーワードで検索」に「twitter ヘッダー画像」と入力してみましょう。
自分で作成する時の便利サイト
自分で作成するときの便利サイトを紹介いたします。私もこれでで作りました。その名も無料デザインソフト「Canva」
たくさんのヘッダー画像のテンプレートが準備されており、カスタマイズも可能。操作も簡単。超お勧めです。
アカウント登録を求められますが、登録しなくてもデザインの作成は可能です。だた、アカウント登録していると過去に作成したデザインがウェブ内に保存されるので、ちょこちょこ改善する際に便利です。一部有料素材や本格的にデザインを作りこんでいく人のための有料登録(Canva Pro)もあります。私は無料登録ですし、十分な機能に満足しています。
Canvaでデザイン
Canvaに無料アカウント登録をする
GoogleでCanvaと検索してCanvaのページにアクセスしてください。次にCanvaにアカウント登録します。簡単です。ほんの5分ほど。
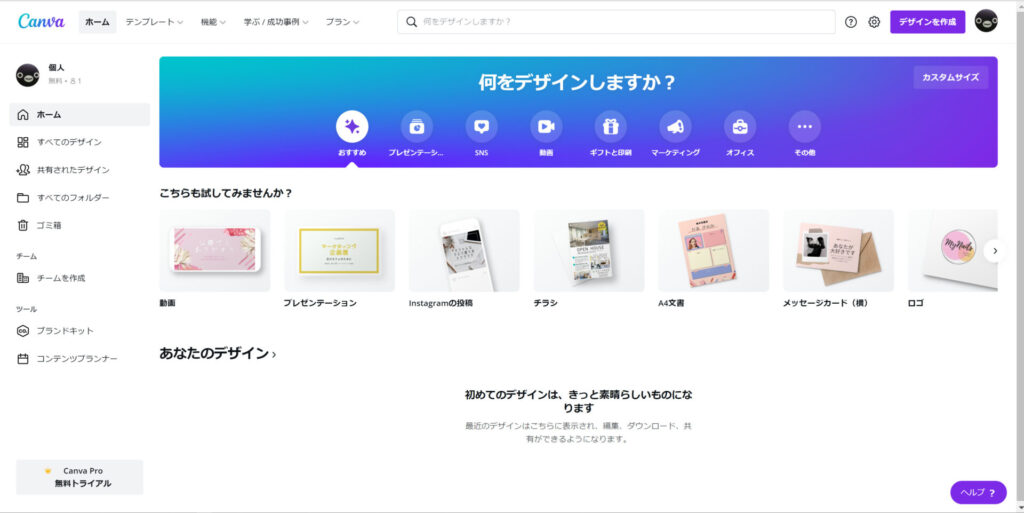
何をデザインしますか?のところに「Twitterヘッダー」と入力しましょう。
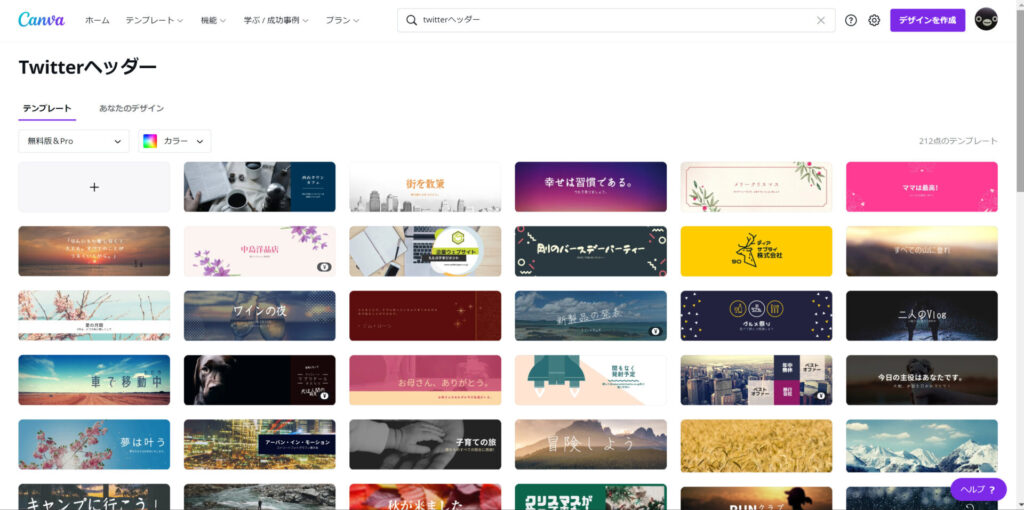
様々なテンプレートが出てきました!ツイッターのヘッダー画像のサイズは、Twitterのヘッダー画像の推奨サイズは横長で「1500(横)×500(縦)px(ピクセル)」です。Canvaのテンプレートのなかで横長のサイズのものを選んでください。
例えば、一つ選んでみましょう。一番上の左から二つ目。「西山タウンカフェ」にします。
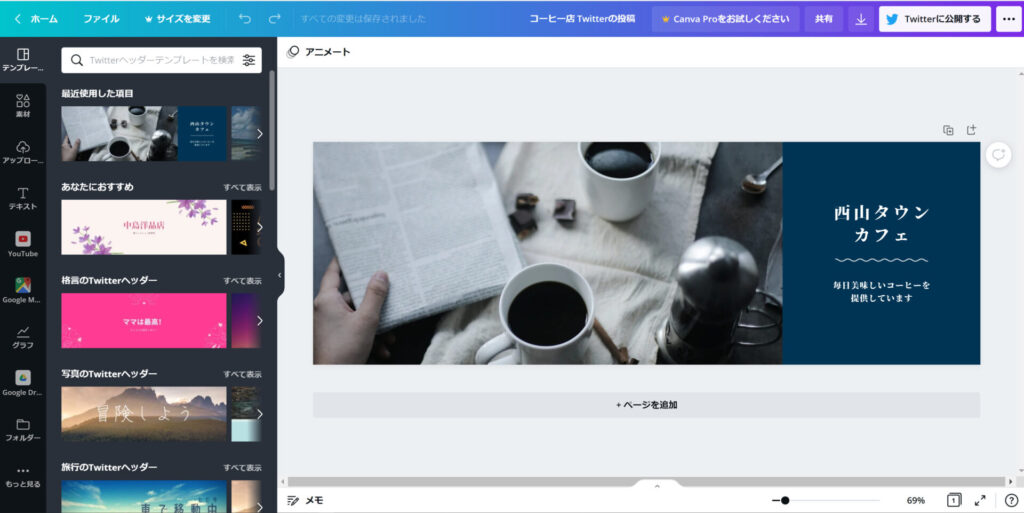
文字の所をダブルクリックして、好きな文章にする、左の素材をクリックして好みの素材を追加する、などしてカスタマイズしていきます。ネットでググればCanvaの使い方はすぐ出てきますし、簡単ですのですぐ使いこなせます、ご安心ください。下みたいなのを作ってみました。
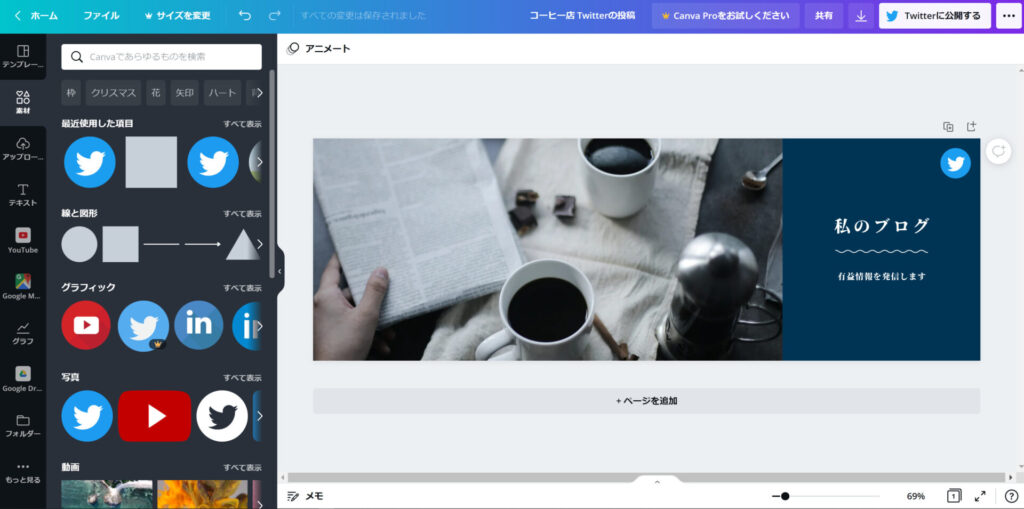
右上の下↓をクリックしてダウンロード。ご自身のパソコンに保存します。
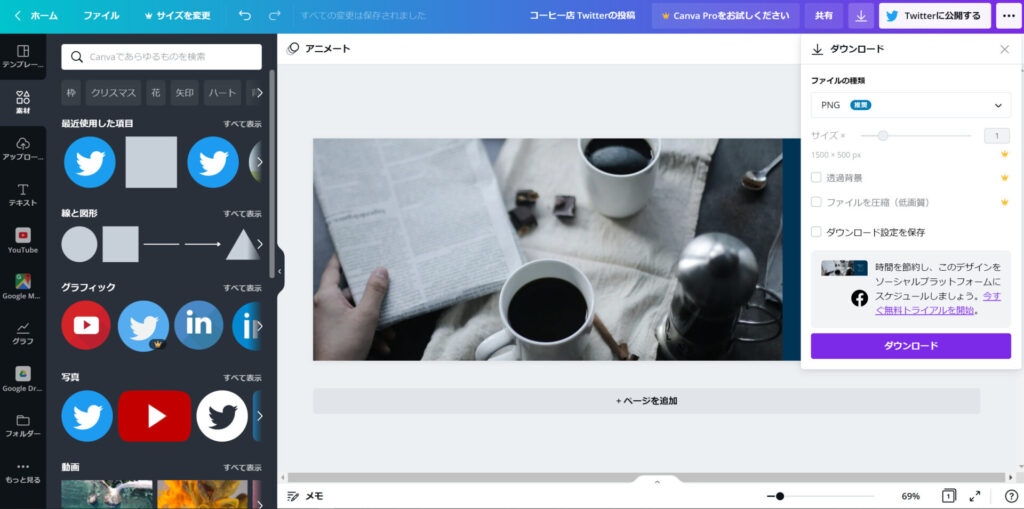
名前
③名前は、アイコンのすぐ下に表記されるご自身のTwitter上での名前です。投稿に対する返信があれば、あなたはこの名前を呼ばれます。私は「みらいのびた」みらいさん、とかみらいのびたさん、と呼びかけれます。@や|で区切って簡単な肩書きを加えることもあります。
ユーザー名
④ユーザー名は、@に続くアルファベットの部分です。あなたがツイートするとすぐ横に表記されます。Twitterの検索画面にユーザー名を入力するとその方のツイートを検索することができます。また、@に続くのユーザー名をGoogleで検索してもその方のTwitterを見つけることができます。最初はTwitter側で適当に選ばれてしまうので、ご自身で変更しておくことをお勧めします。
自己紹介
⑤自己紹介を考えましょう。ここもあなたがTwitter界でどのような人物として認知されたいのかを中心に考えます。Twitterを長期に運用するのであれば、ご自身のキャリア、好きなこと、伝えたい思いを正直に(個人情報を開示しすぎない範囲で)作成された方がいいと思います。事実とかけ離れたキャリアを書いてしまうとすぐばれて、ツイートが信用されなくなります。最大文字数は160文字。
Twitterのプロフィールページを整えよう
さあ、一気にプロフィールを設定してみましょう。まずは、「プロフィールを設定」をクリック。
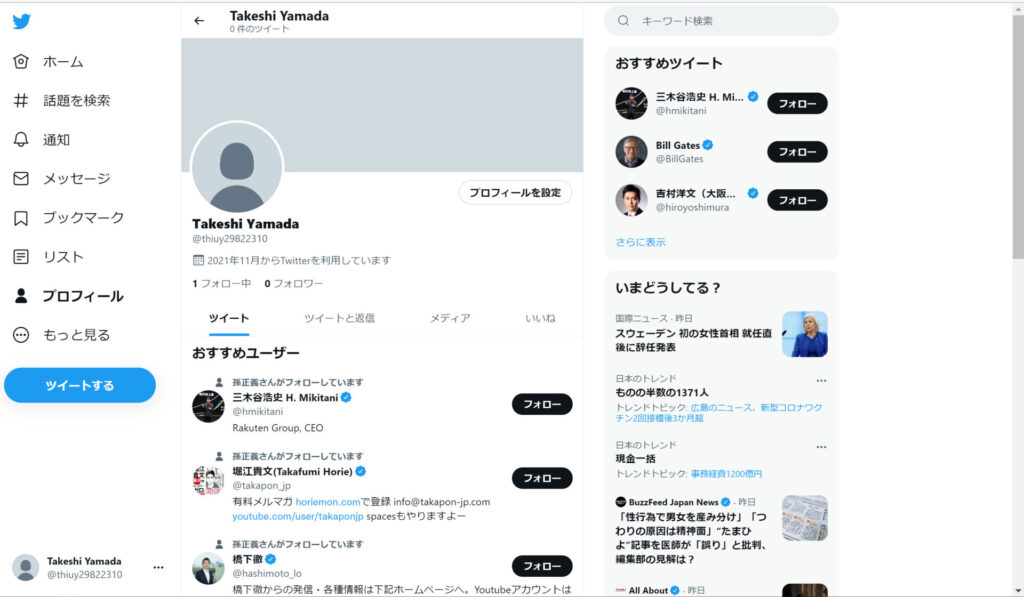
①プロフィール画像を設定します。準備した プロフィール画像をアップロード。グレーの人物の影のカメラマークをクリックします。
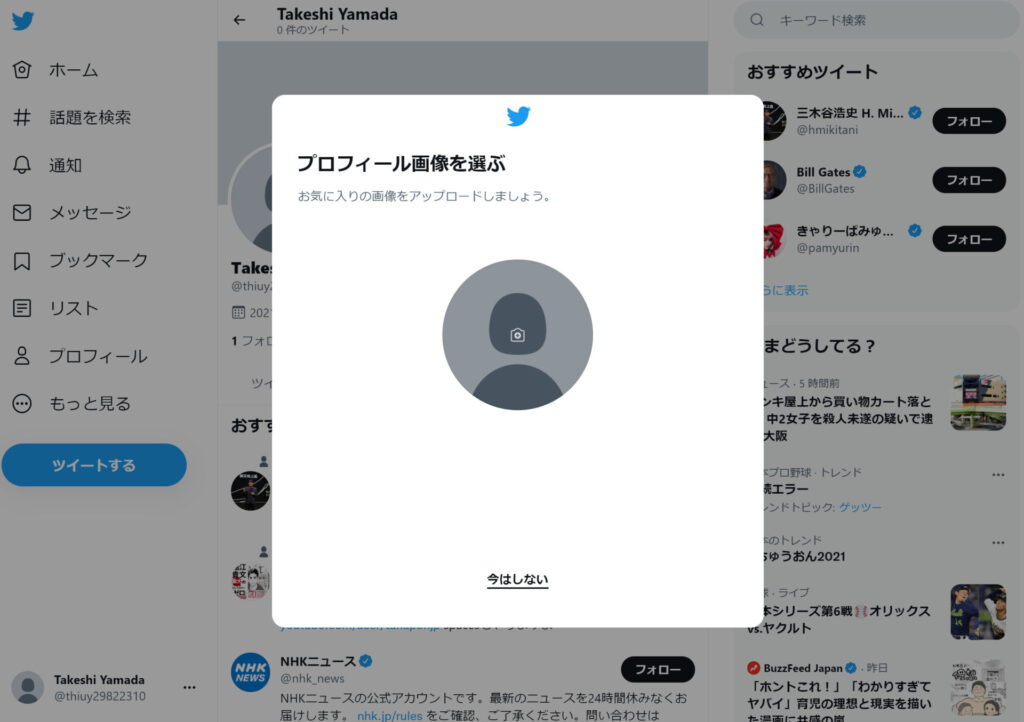
ご自身のパソコンの中からあらかじめ準備したプロフィール画像を選びます。
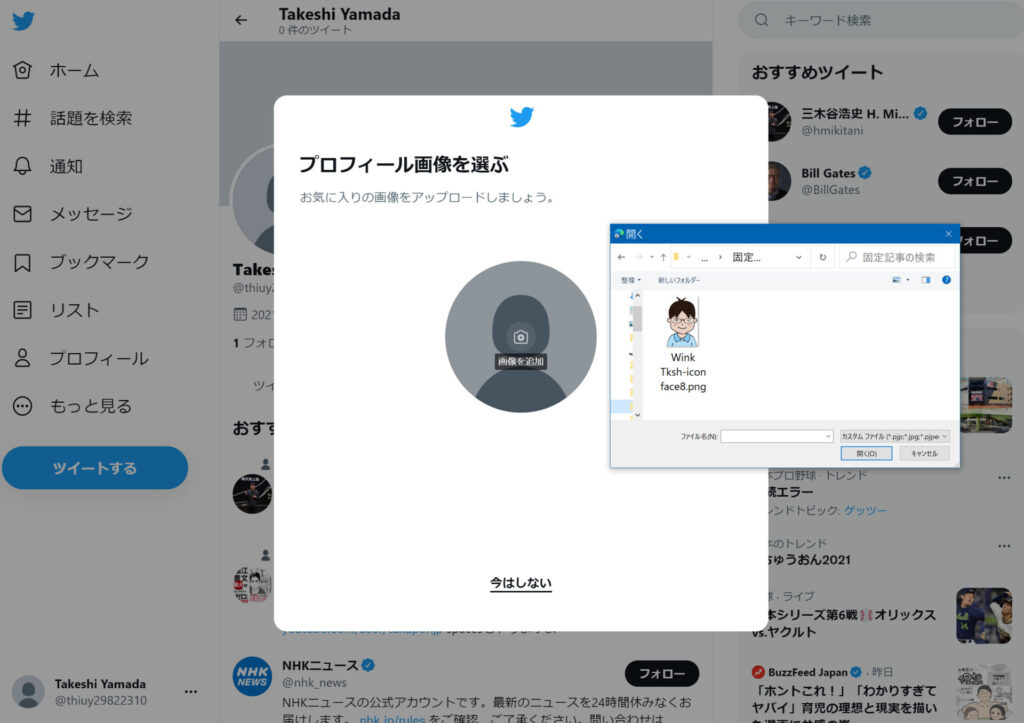
メディアを編集の下の所のブルーのバーで大きさを左右に動かして枠にはめる。

プロフィール画像を選ぶで確認し、問題なければ次へをクリック。
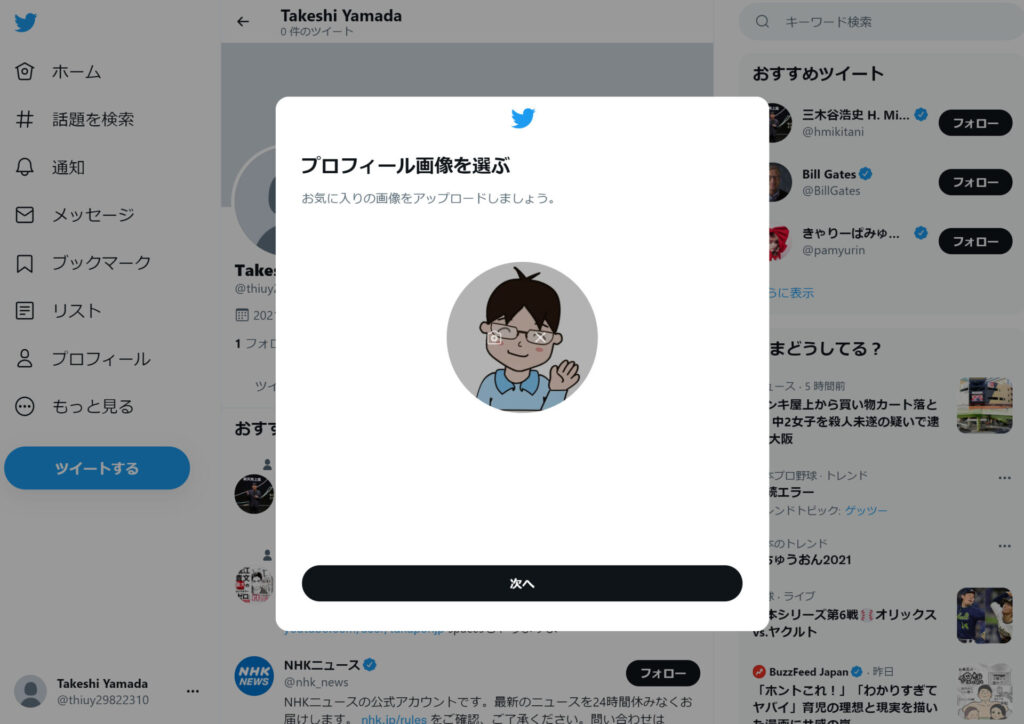
次は、②ヘッダー画像を選択。真ん中のグローのカメラのマークをクリック。
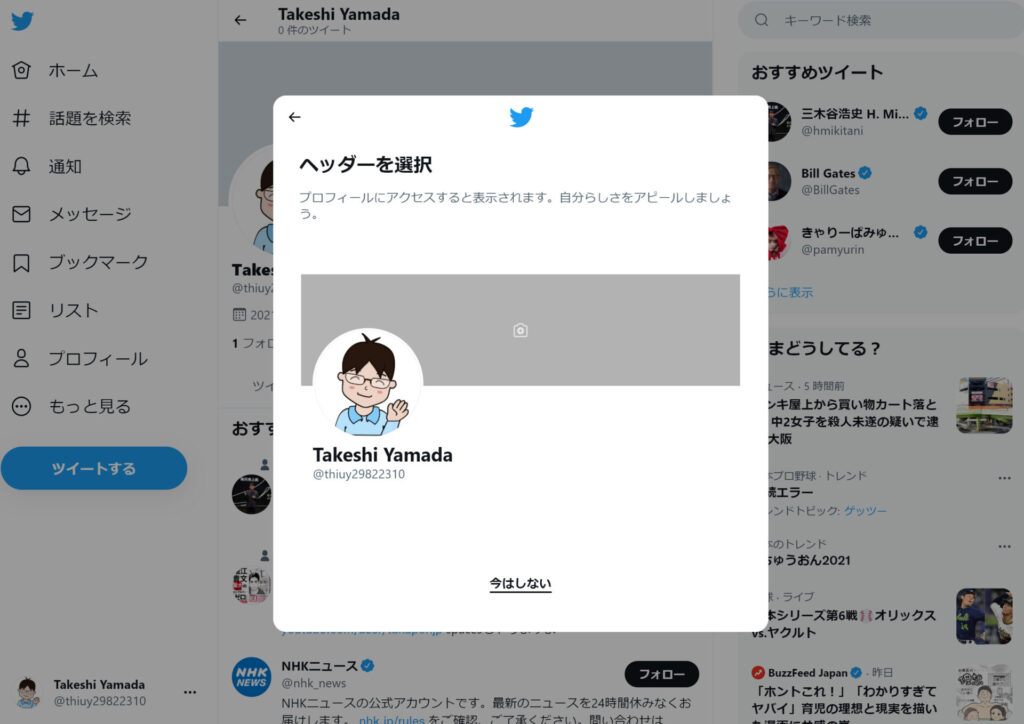
事前に準備した画像を選択します。ウィンドウ側の「開く」をクリックします。
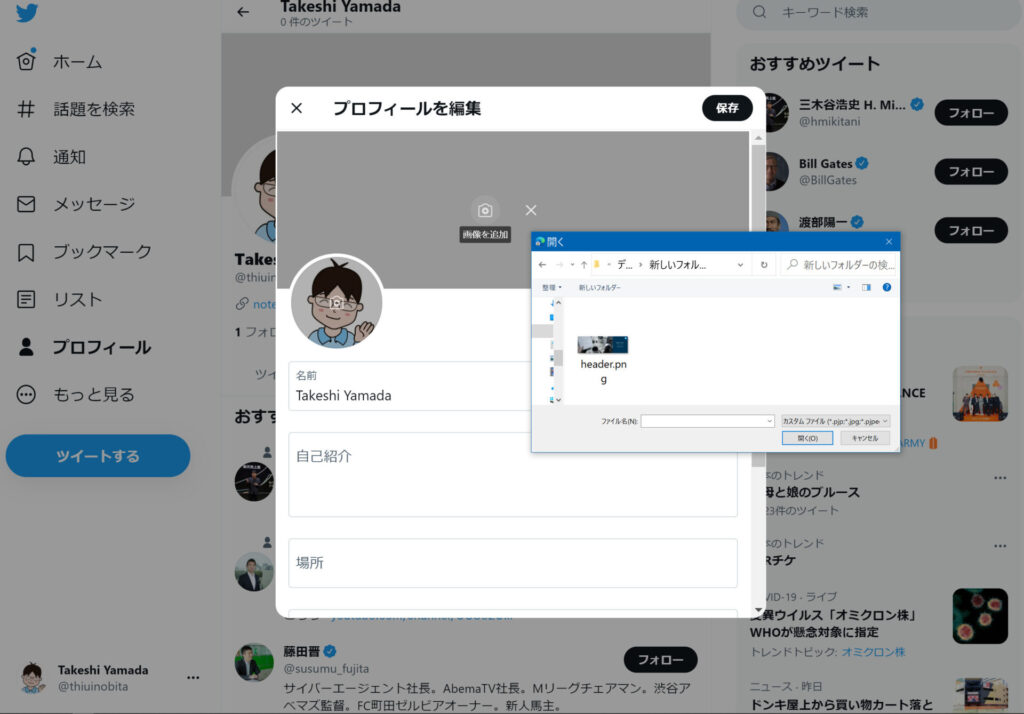
青のバーで位置調整をおこないます。適用をクリックします。
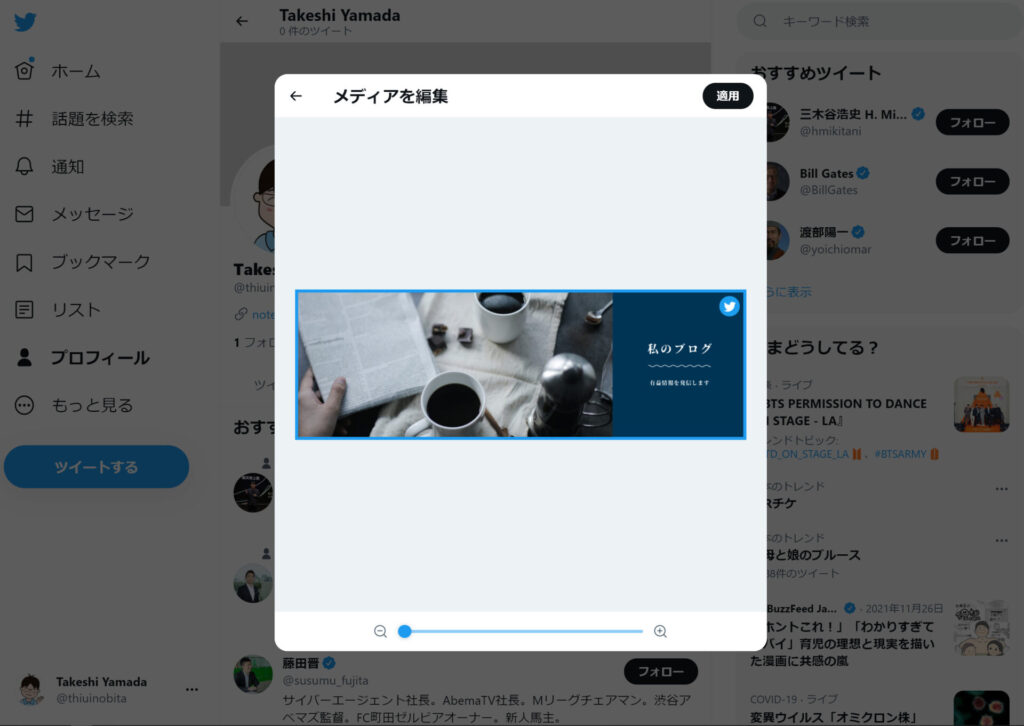
続いて、③と⑤のプロフィールを編集。「名前」、「自己紹介」、「場所」を入力します。保存をクリックします。
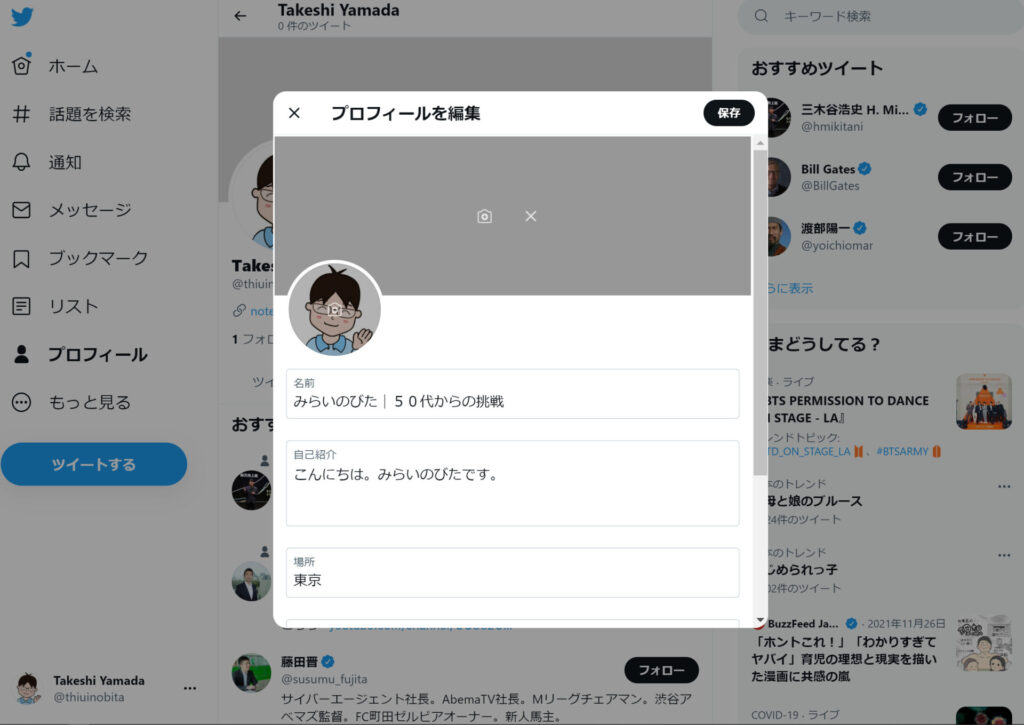
さらに「ウェブサイト」、「誕生日」などを設定。保存をクリック。
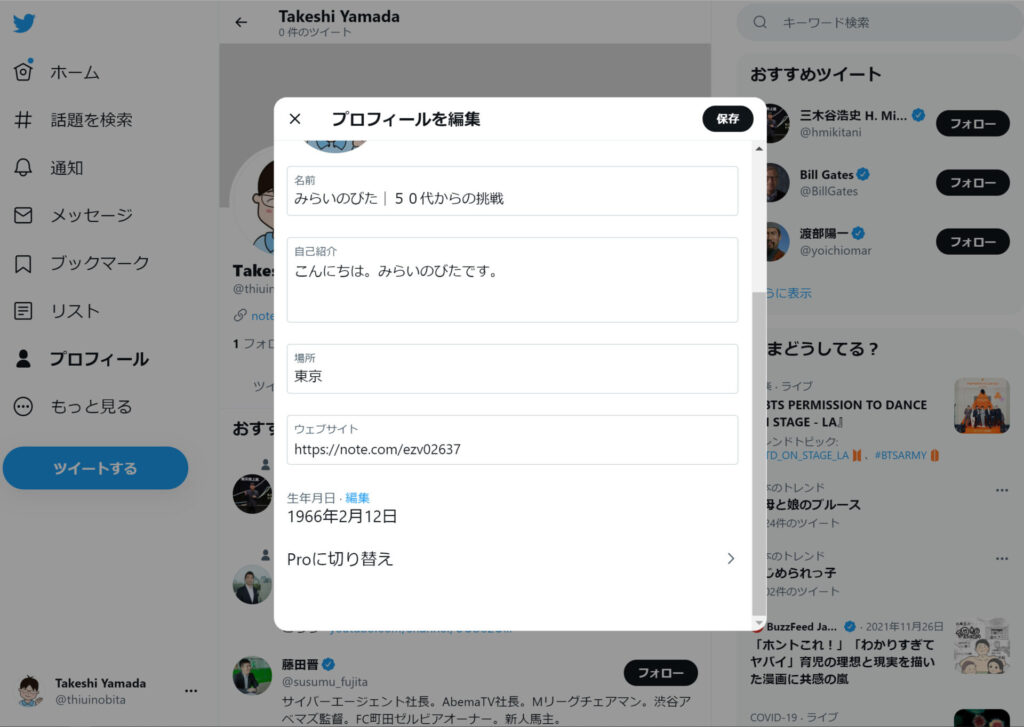
出来上がりました!
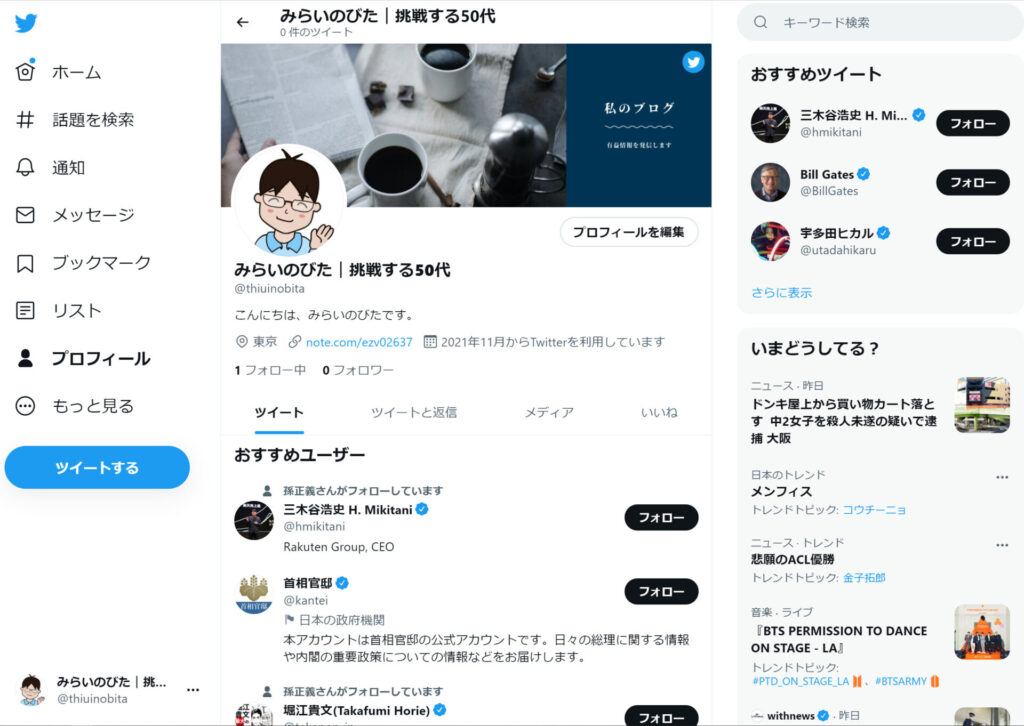
最後に 「④@から始まるユーザー名 」を設定しましょう。プロフィールページの左下の「もっとみる」→「アカウント」をクリック。
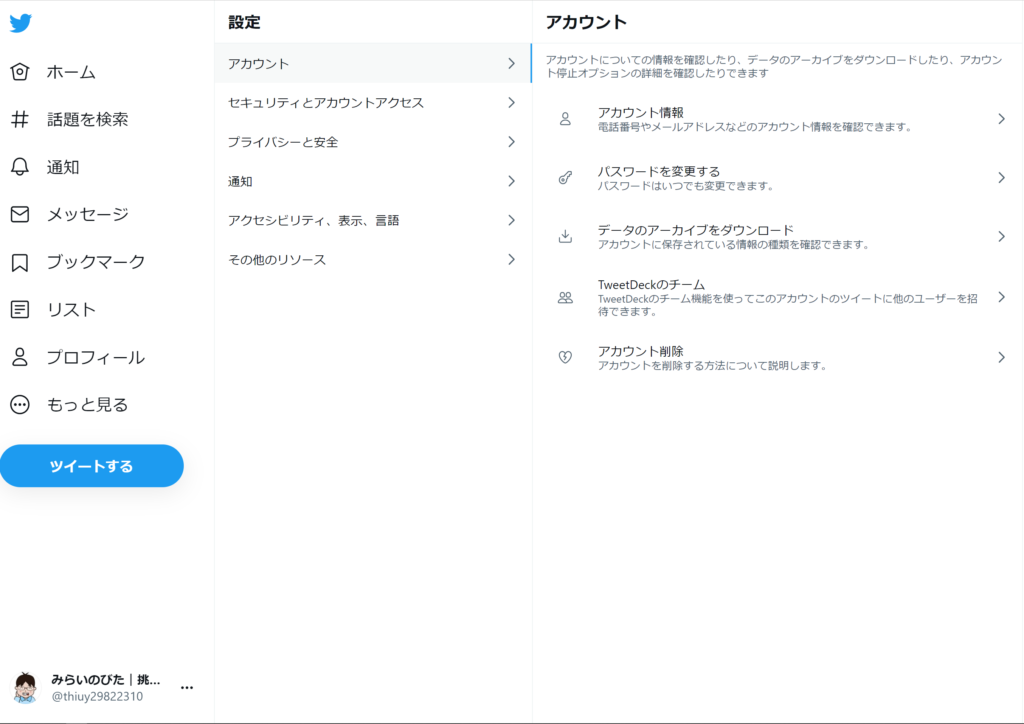
「パスワードを確認」でアカウント登録時に設定したパスワードを入力します。
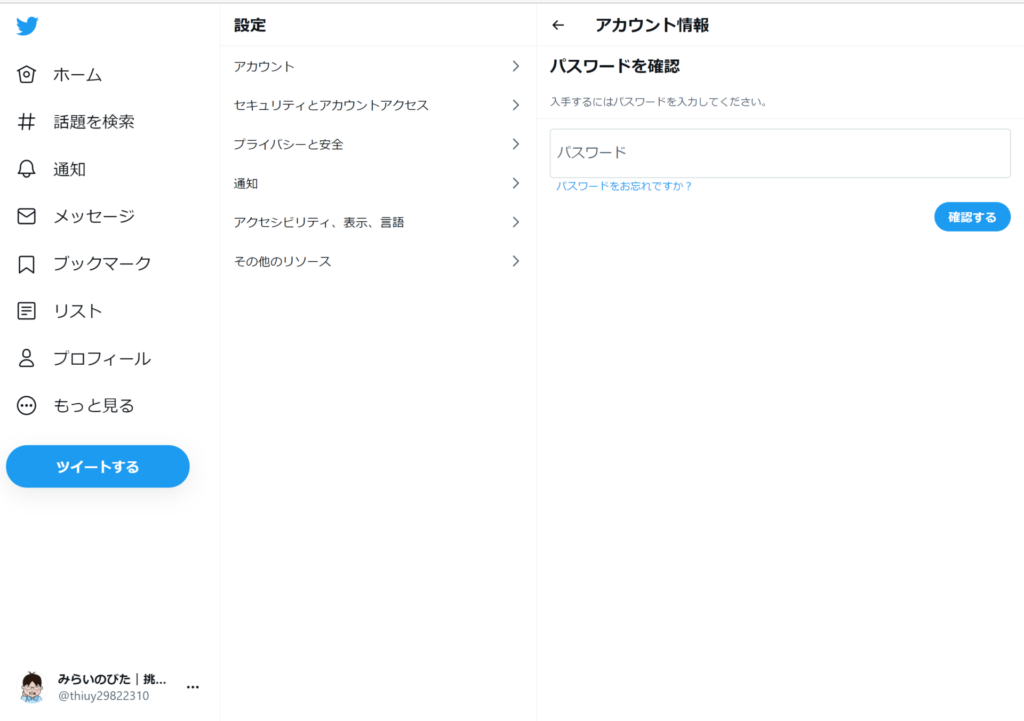
右上のユーザー名を変更のところで、ご自身で考えたユーザー名を設定します。今回「NobitaChallenge」としてみます。誰かがすでに使用しているものは、設定できません。
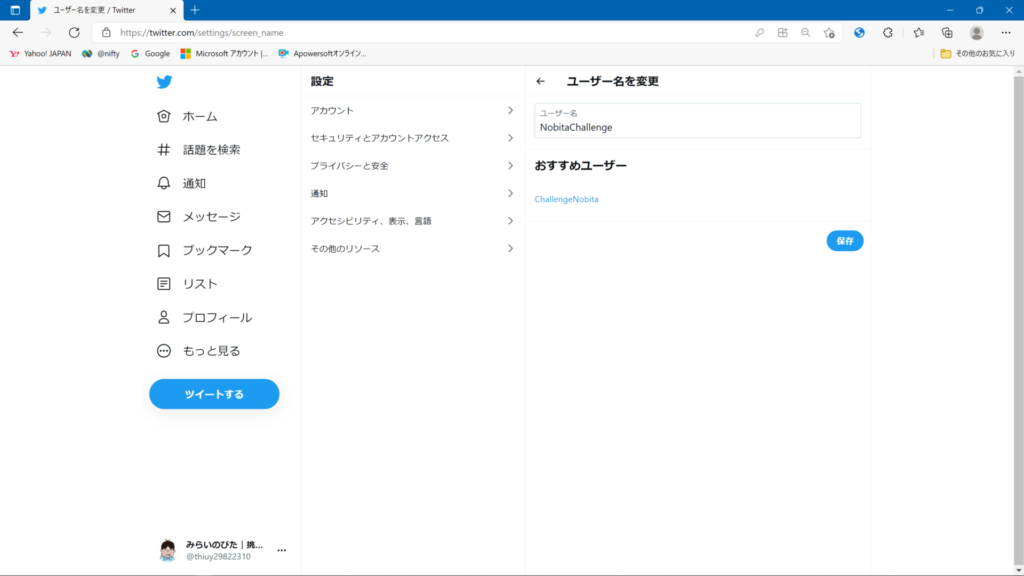
ようやく整いました!